Verwaltung
Stammdaten anlegen¶
Um neue Stammdaten anzulegen, wechseln Sie zunächst in den gewünschten Stammdaten-Bereich.
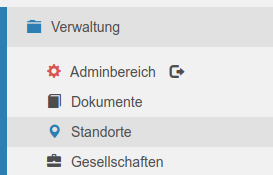
Im oberen Abschnitt kann der neue Eintrag nun über den grünen Hinzufügen Button angelegt werden.
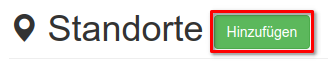
Nachfolgend werden die grundlegenden Informationen zum Eintrag ergänzt.
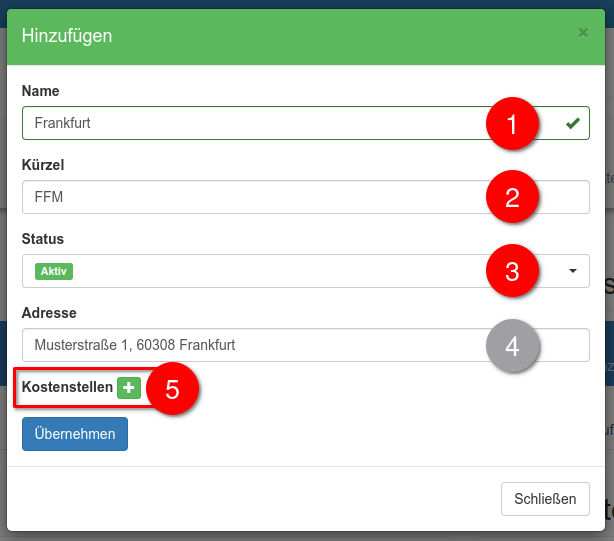
- Name (1): Name des Eintrags. Dieser wird auch in den Zuweisungen von Assets angezeigt.
- Kürzel (2): Kürzel / Abkürzung. Siehe Infobox.
- Status (3): Legt fest, ob der Eintrag für neue Zuordnungen auswählbar ist.
- Adresse (4): (Sonderfeld nur bei Standorten) Anschrift / Adresse des Standortes.
- Kostenstellen (5): Ein oder mehrere Kostenstellen, die dem Eintrag zugeordnet werden.
Kürzel
Die Stammdaten-Bereiche können (ausgenommen der Steuersätze) mit zusätzlichen Kürzeln versehen werden. Diese werden z.B. zur Berechnung des Namensschemas bei Hardware, in Reports und im Migrationsassistenten herangezogen.
Das Kürzel wird auch in allen Auswahlfeldern angezeigt und ist über deren Suchfunktion filterbar.
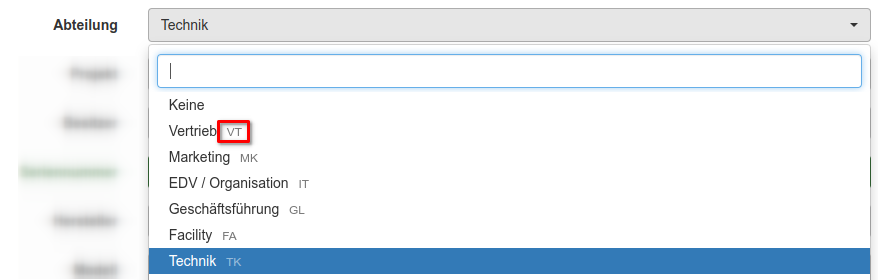
Detailansicht & Aktionen¶
In der Übersicht der jeweiligen Stammdateneinträge kann im oberen Bereich zwischen aktiven und deaktivierten Einträgen gewechselt werden.
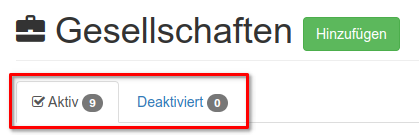
Um die Detailansicht eines Stammdateneintrages und damit die Assetübersicht sowie zusätzliche Informationen aufzurufen, klicken Sie beim gewünschten Eintrag auf Anzeigen.

Die Detailansicht unterteilt sich in fünf Einzelbereiche.
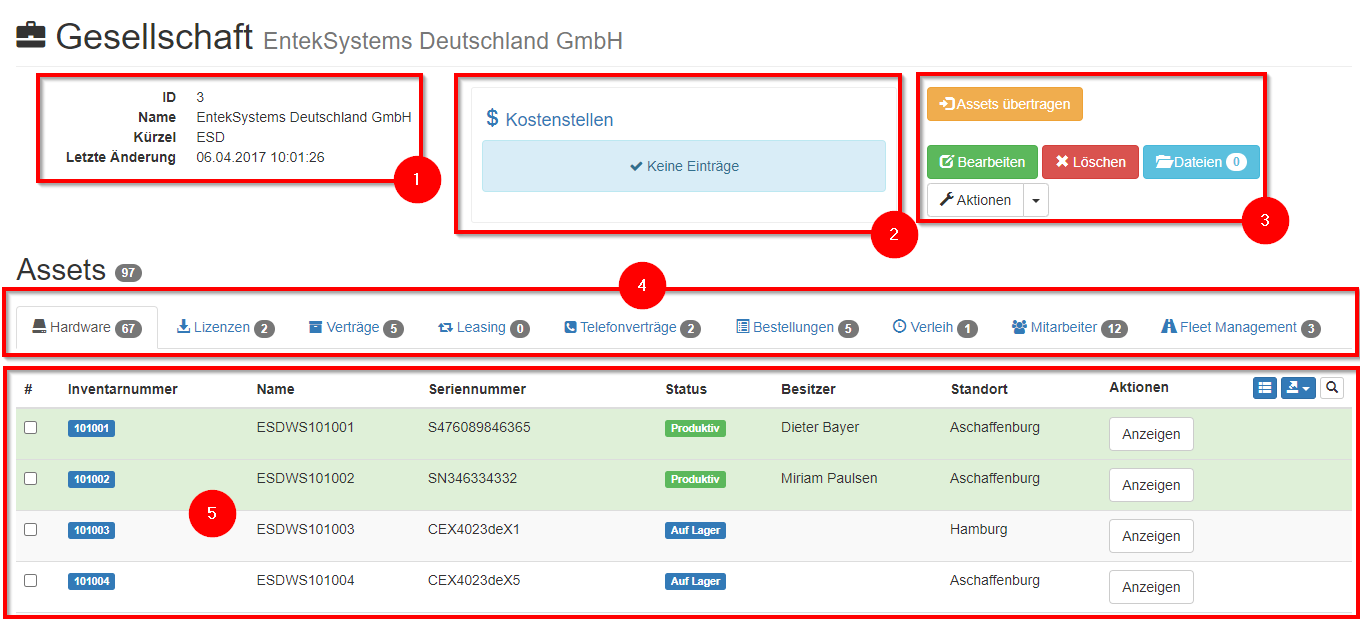
- (1) Stammdaten Informationen und Zusatzfelder
- (2) Kostenstellenzuweisungen
- (3) Aktionen und Dateiablage
- (4) Auswahlmenü für Asset-Liste
- (5) Auflistung der Assets
Assets ohne Zuordnung¶
In der Übersicht der Stammdateneinträge existiert in der ersten Zeile stets eine Sonderansicht für Assets ohne eine Zuordnung.
Tipp
Hiermit können auch unvollständige Zuordnungen wie z.B. Geräte, die keinem Standort zugeordnet sind ausfindig gemacht und korrigiert werden.
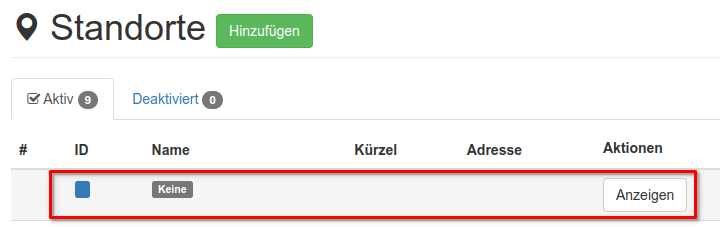
Assets übertragen¶
Der Verwaltungsbereich bietet auch die Möglichkeit Assets zwischen gleichartigen Stammdaten-Bereichen zu übertragen. Beispielsweise beim Umzug eines Standortes A zum Standort B.
Innerhalb der Detailansicht des alten Standortes klicken Sie im Aktionsbereich auf den orangenen Button Assets übertragen.

Nachfolgend wird zunächst der neue Standort (= Ziel) unter (1) und die zu übertragenden Asset-Kategorien (2) ausgewählt.

Tipp
Diese Funktion kann auch in Vorbereitung zum vollständigen Löschen von Standorten verwendet werden. Setzen Sie hierzu den Haken bei Historie übertragen. Im Anschluss kann der alte Standort vollständig gelöscht werden.
Dateien¶
Innerhalb der Stammdaten weitere Dokumente wie z.B. die Raumpläne, Grundrisse oder auch Abrechnungen hinterlegt werden.
Klicken Sie hierzu in der Einzelansicht im Aktionsbereich auf den hellblauen Button Dateien.
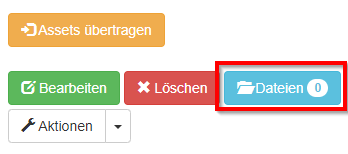
Die Dateien können hier per Drag & Drop oder über den Auswahlbutton hochgeladen werden.
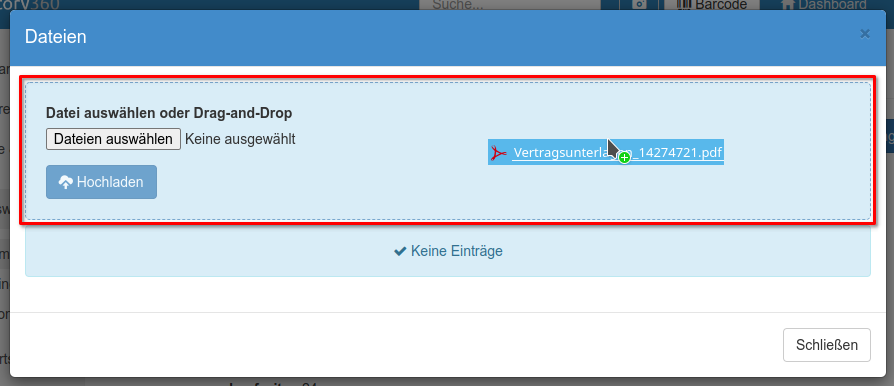
Hochgeladene Dokumente können im Anschluss auch mit Beschreibungstexten und Schlagwörtern (= Tags) versehen werden.

Hardware anlegen¶
Über das Dropdown Aktionen kann der Punkt Hardware anlegen ausgewählt werden:
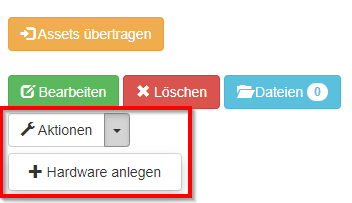
Danach erscheint die Auswahl für welchen Hardware-Typ die Erstellung durchgeführt werden soll:
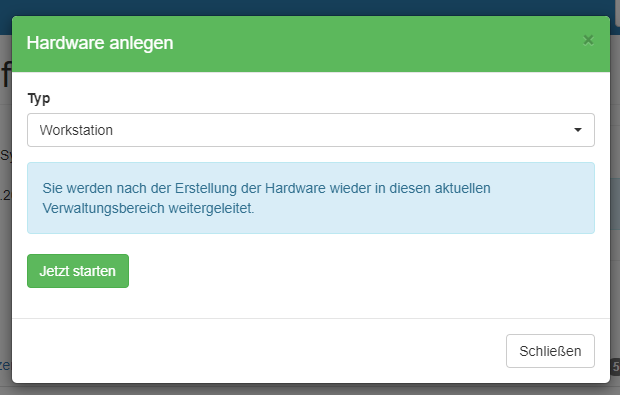
Nach Erstellung der Hardware wird der Benutzer wieder in den gleichen Verwaltungsbereich weitergeleitet.
Dokumente¶
Eine Übersicht der noch zu unterschreibenden Dokumente kann über den Bereich Dokumente eingesehen werden.
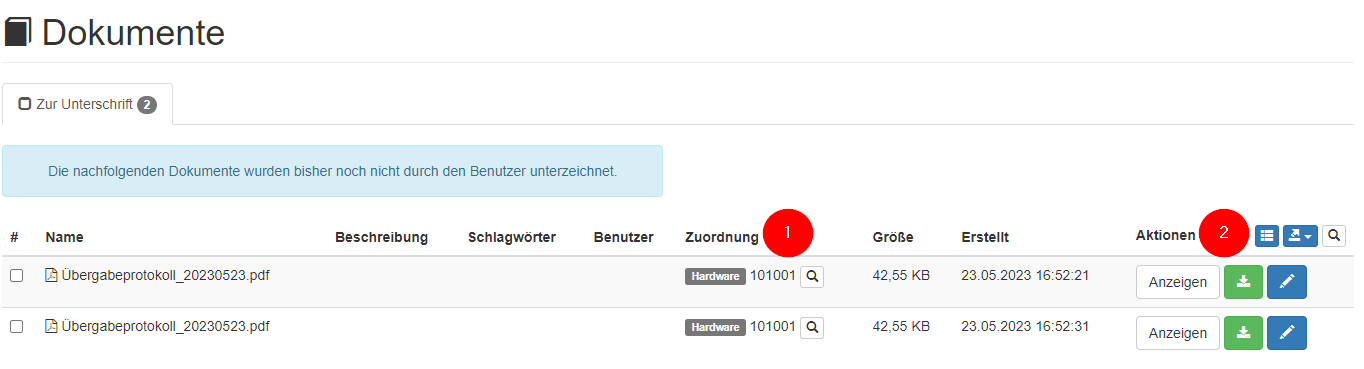
In der Übersicht kann die Zuordnung zu Benutzern und der passenden Hardware (1) eingesehen und mittels der passenden Aktionen (2) Dokumente angesehen und als unterschrieben markiert werden.
Dokumente unterschreiben¶
Falls Dokumente schon manuell unterschrieben wurden oder aus Sicht des Agenten korrekt bearbeitet wurden, kann der Agent das Dokument als unterschrieben markieren.
Klicken Sie dazu entweder bei den Aktionsbuttons auf folgenden Button:
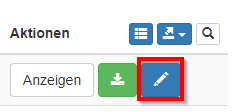
oder nach einer Mehrfachauswahl auf folgenden Button:

Nach dem Klick öffnet sich ein Dialog in dem Sie nochmals bestätigen müssen, ob Sie die Unterschrift setzen möchten.

Nutzung nur zur manuellen Korrektur
Dieses Feature sollte nur zur Korrektur verwendet werden, da überlicherweise die Unterschrift bei der Übergabe von Hardware an den passenden Benutzer erfolgen sollte. Z. B. bei der Übergabe und Rückgabe von Hardware gibt es die eingebundenen Prozesse, die ebenfalls durch den Agenten oder auch durch den Mitarbeiter selbst durchgeführt werden könenn.
Nach dem Klick auf den Button Unterschreiben wird das Dokument aus der Liste entfernt und als vom betroffenen Benutzer/Mitarbeiter korrekt unterschrieben gespeichert.
Wartung¶
Aus der Verwaltungsübersicht heraus können alle Wartungstypen angeschaut werden:

Je Wartungstyp kann man sich die Wartungen anschauen:
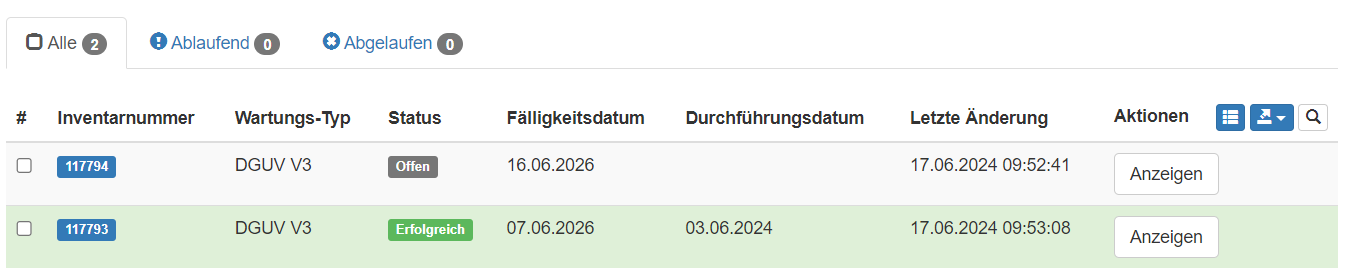
Hierbei wird die Ansicht in 3 Gruppen geteilt:
- Alle: Alle Assets, egal welcher Status die Wartung aktuell hat
- Ablaufend: Auf Basis der gesetzten Grenzwerte bei den Erinnungsfunktionen sind diese Wartungen bald durchzuführen
- Abgelaufen: Diese Wartungen müssen bei den betroffenen Assets eigentlich schon erledigt sein
Benachrichtigungen zwecks Wartungen
Es wird empfohlen die Benachrichtigungen für die Wartungen zu aktivieren, wenn rechtliche Pflichten und vertragliche Regelungen existieren. Hierdurch werden Wartungen aktiv an die betroffenen Mitarbeiter gemeldet und frühzeitig die Wartung eingeplant.