Verwaltung
Benutzersynchronisation
Ist in Ihrem System die automatische Synchronisation von Benutzern (z.B. über Active Directory oder Microsoft 365) aktiviert, sollten Benutzer nicht manuell angelegt werden.
Benutzer hinzufügen¶
Um einen neuen Benutzer manuell hinzuzufügen, klicken Sie im oberen Bereich auf den grünen Hinzufügen Button.
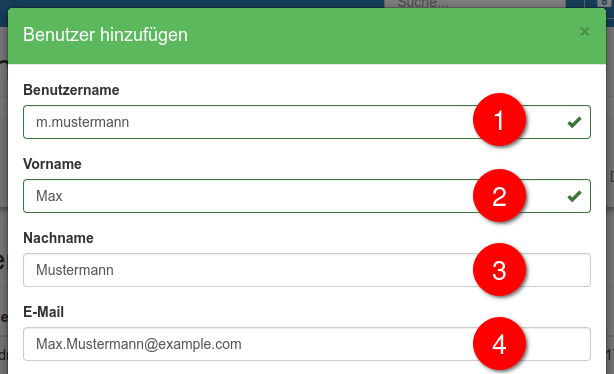
Nachfolgend werden die grundlegenden Daten des Benutzers angegeben.
- Benutzername (1): Der eindeutige Anmeldename des Benutzers
- Vorname (2): Vorname des Benutzers
- Nachname (3): Nachname des Benutzers
- E-Mail (4): E-Mail Adresse
Darunter kann festgelegt werden, ob es sich um einen aktiven oder deaktivierten Benutzer handelt.
Zugriffsrechte
Ein Benutzer, der aktiv gesetzt gesetzt ist, hat nicht zwangsläufig auch Zugriffsrechte auf Inventory360. Dieser kann sich nur anmelden, wenn ihm gleichzeitig auch eine Berechtigungs-Gruppe über den Adminbereich zugewiesen ist.

Im Notizfeld können weitere Anmerkungen und interne Ergänzungen zu einem Benutzer hinterlegt werden.
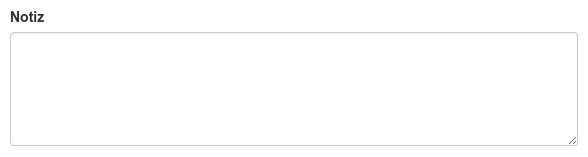
Login / Passwort
Damit sich ein manuell hinzugefügter Benutzer als Agent anmelden kann, muss diesem über den Adminbereich noch ein initiales Passwort sowie eine Gruppe vergeben werden.
Mitarbeiterdaten / Zuordnungen¶
Bei der Anlage oder dem Bearbeiten eines Benutzers sind auf der rechten Seite zusätzliche Daten analog zum Bereich Personal -> Mitarbeiter hinterlegbar.
Diese können z.B. für die automatische Zuweisung beim Zuordnen von Assets genutzt werden.
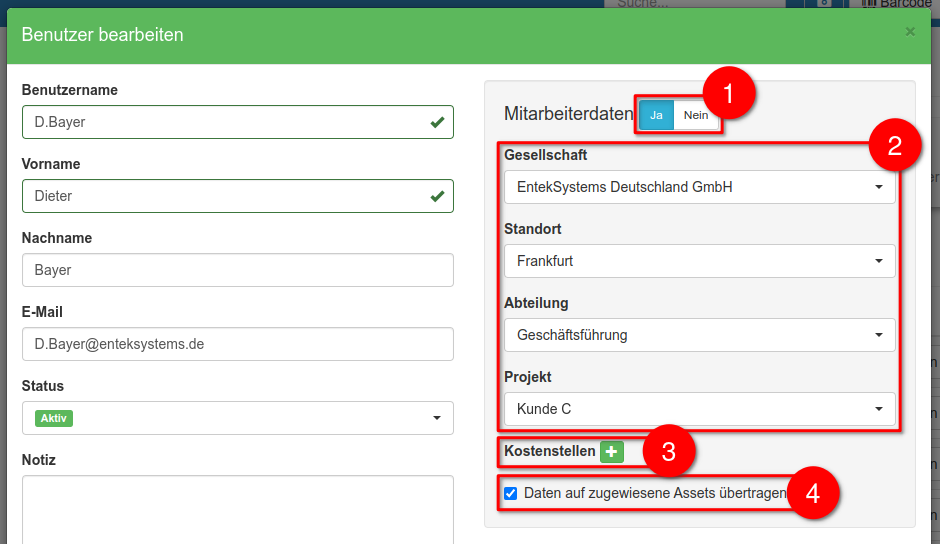
- (1) Aktivierung: Aktiviert die Angabe zusätzlicher Daten
- (2) Stammdaten: Zuordnung des Benutzers zu Gesellschaft, Standort, Niederlassung, Gebäude, Etage, Abteilung, Projekt
- (3) Kostenstellen: Zuordnung des Benutzers zu Kostenstellen
- (4) Datenübernahme: Übernimmt die oben angegebenen Daten unter Berücksichtigung der Einstellungen im Adminbereich auf alle dem Benutzer aktuell zugeordneten Assets.
Protokolle¶
Der Benutzerbereich erlaubt auch die Erstellung verschiedener Protokolle. Die Möglichkeiten hierzu finden sich in der Einzelansicht des Benutzers, welche über den Button Anzeigen aufgerufen werden kann.

Gesammeltes Übergabeprotokoll¶
Zur Erstellung eines gesammelten Übergabeprotokolls für alle Hardware-Assets klicken Sie beim Button Protokolle auf Übergabeprotokoll - Alle Assets.
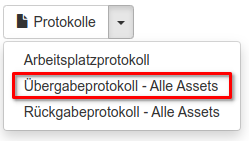
Die auf dem Übergabeprotokoll aufgeführten Assets können im darauffolgenden Dialog einzeln an- und abgewählt werden.
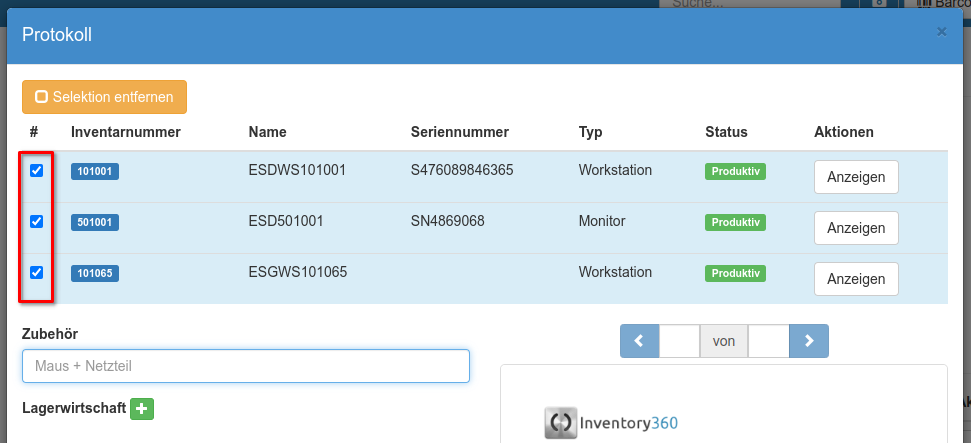
Zusätzlich besteht auch die Möglichkeit, die ausgewählten Assets auf den Status Produktiv zu setzen, falls dies noch nicht der Fall ist.
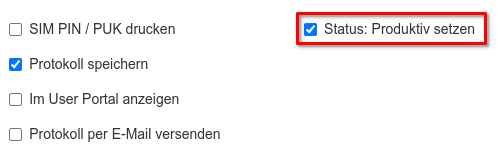
Gesammeltes Rückgabeprotokoll¶
Ein gesammeltes Rückgabeprotokoll - z.B. beim Ausscheiden eines Mitarbeitern aus dem Unternehmen - kann über den Button Protokolle -> Rückgabeprotokoll - Alle Assets erstellt werden.

Die auf dem Rückgabeprotokoll aufgeführten Assets können im darauffolgenden Dialog einzeln an- und abgewählt werden.
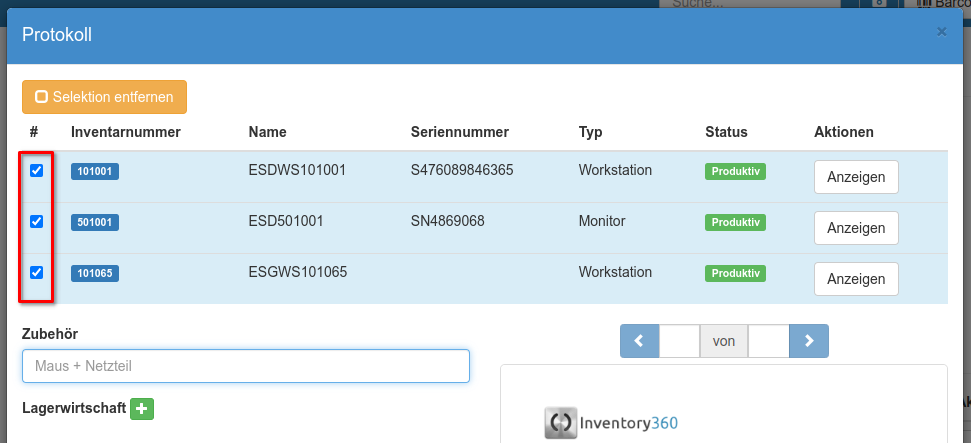
Im Zuge der Rückgabe können die ausgewählten Assets auch direkt freigegeben und der Status Auf Lager gesetzt werden.
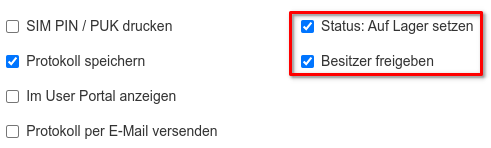
Assets übertragen¶
Die Funktion Assets übertragen kann in vielfältiger Weise genutzt werden. Einige der möglichen Anwendungsfälle sind:
- Ein Nachfolger eines Mitarbeiters erhält / "erbt" alle Assets
- Ein falsch angelegter Benutzer soll gelöscht werden, ihm sind aber noch Assets zugeordnet
Klicken Sie hierzu in der Detailansicht eines Benutzers zunächst auf den organgenen Button Assets übertragen.

Im neuen Dialog können nun das Ziel, die Asset-Kategorien und Einstellungen zur Historie gesetzt werden.
- Neuer Besitzer: Ziel-Benutzer, an den die Assets übertragen werden sollen
- Assets: Auswahl, welche Asset-Kategorien an den Ziel-Benutzer übertragen werden sollen
- Historie übertragen: Auswahl, ob auch früher zugeordnete Einträge übertragen werden sollen (nur beim Löschen eines Benutzers notwendig)
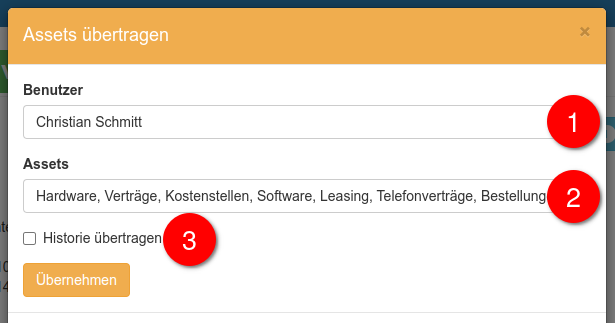
Wichtig
Grundsätzlich sollte von einer Übertragung mit Historie aus Gründen der Nachvollziehbarkeit und Revisionssicherheit immer abgesehen werden. Es empfiehlt sich, dies nur bei einer Falschanlage oder einem Duplikat eines Benutzers einzusetzen.
Sofern der Benutzer auch als Administrator oder Agent in Inventory360 tätig war, muss der Umzug der Assets über den Adminbereich mit zusätzlichen Einstellungen (siehe dortige Option 4) erfolgen.
Dateien¶
Innerhalb eines Benutzers können weitere Dokumente wie z.B. die eingescannten Vertragsunterlagen, Übernahmebestätigungen oder auch Abrechnungen hinterlegt werden.
Klicken Sie hierzu in der Einzelansicht eines Benutzers auf den hellblauen Button Dateien.

Die Dateien können hier per Drag & Drop oder über den Auswahlbutton hochgeladen werden.
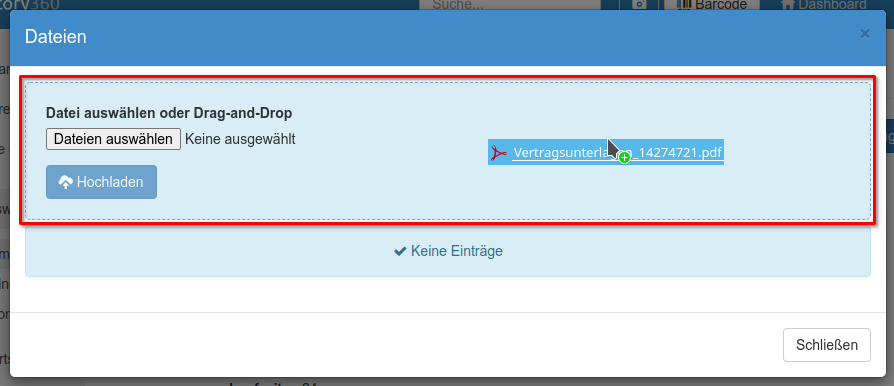
Hochgeladene Dokumente können im Anschluss auch mit Beschreibungstexten und Schlagwörtern (= Tags) versehen werden.

Freigabe im Service Portal¶
Um eigene Dateien abseits der Protokolle für einen Benutzer im Service Portal zur Ansicht freizugeben, klicken Sie im Datei-Dialog auf Anzeigen -> Im Self-Service-Portal anzeigen.
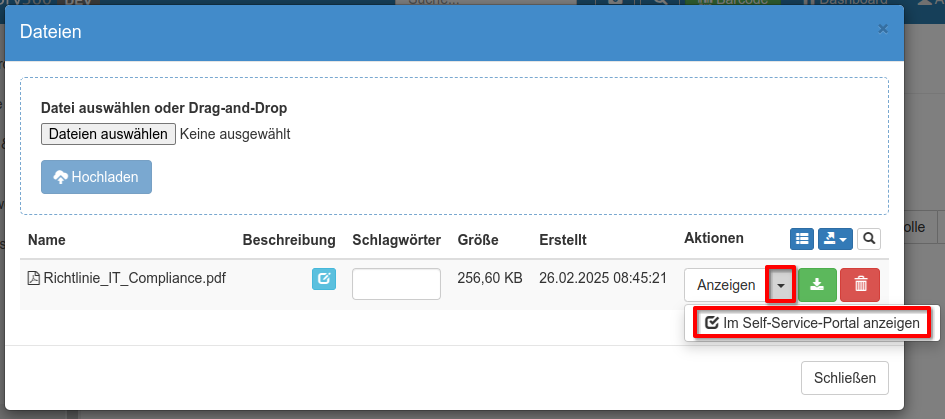
Auf gleichem Weg können auch bereits freigegebene Dokumente wieder aus dem Service Portal entfernt bzw. ausgeblendet werden.
Sammel-Aktionen für Hardware¶
Für zugewiesene Hardware Assets können ab der Version 4.7 ebenfalls Sammel-Aktionen durchgeführt werden.
Hierzu die gewünschten Einträge im Bereich Hardware markieren und in der darüber liegenden Aktionsleiste auf Bearbeiten klicken.
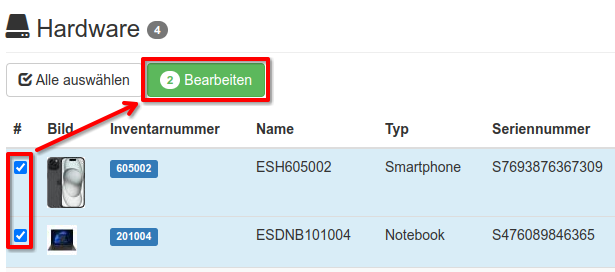
Im Anschluss können für die ausgewählten Assets die Hardware Eigenschaften wie z.B. Standort oder Status verändert werden.
Zugriffsrechte¶
Alle Zugriffsrechte / Berechtigungen eines Benutzers können im Adminbereich unter der Benutzerverwaltung bzw. der Sektion Gruppen & Rechte festgelegt werden.
Anmeldung¶
Wie sich ein Benutzer mit Zugriffsrechten am System anmelden kann, ist im Bereich Erster Zugriff näher beschrieben.