Import¶
Nachdem alle Daten in die Importvorlagen importiert und ggf. bereinigt wurden, können diese über den Export Button in eine CSV-Datei gespeichert werden.
Um diesen nutzen zu können Sie bitte darauf, dass die evtl. erscheinende Hinweismeldung in Excel mit dem Button Inhalt aktivieren bestätigt wird.
Hinweis
Bitte nutzen Sie nur die integrierte Exportfunktion der Vorlagen. Die einfache Speicherung als CSV aus Excel heraus kann zu Formatierungsfehlern oder einem unbemerkten Datenverlust führen.
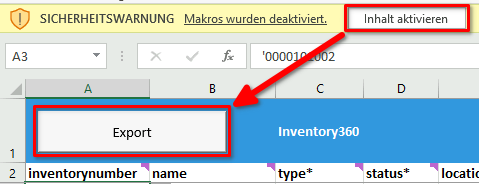
Speichern Sie die resultierende CSV-Datei im Anschluss ab.
Vollständigkeit der Daten
Die Importdaten (neue und bestehende Datensätze) müssen immer vollständig sein, um ein Überschreiben von Feldern mit leeren Werten zu verhindern. Diese Thematik ist besonders beim Aktualisieren von bestehenden Daten wichtig, da hier Aufwand im Rahmen der nachträglichen Korrektur entstehen kann.
CSV-Datei hochladen¶
Im Migrationsassistenten wählen Sie nun im zutreffenden Bereich für den Assets importiert werden sollen die soeben abgespeicherte CSV-Datei aus.
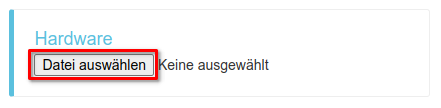
Sobald die Datei hinterlegt ist, wird der Bereich optisch hervorgehoben.
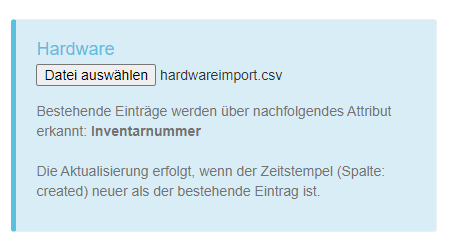
Tipp
Im Migrationsassistent können mehrere Asset-Bereiche gleichzeitig importiert werden. Um evtl. Probleme besser eingrenzen zu können empfehlen wir immer nur einen Asset-Bereich (z.B. Hardware) zu importieren.
Bestehende Datensätze
Für bestimmte Bereiche unterstützt Inventory360 eine Einstellungsmöglichkeit für das Verhalten beim Import bereits bestehender Daten. Hier kann über die nachfolgende Auswahl festgelegt werden, ob bereits bestehende Objekte aktualisiert oder übersprungen werden sollen.
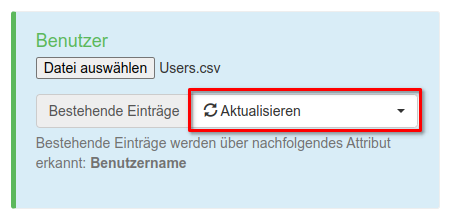
Das Merkmal für die Erkennung bestehender Einträge wird jeweils darunter ausgegeben.
- Aktualisieren: Bestehende Einträge werden vollständig mit den Daten aus der CSV-Datei überschrieben.
- Überspringen: Bestehende Einträge werden nicht verändert.
Bestehende Datensätze: Hardware
Im Bereich Hardware wird die Einstellung automatisch wie folgt pro CSV-Zeile entschieden:
- Aktualisieren: Inventarnummer existiert bereits und der Zeitstempel (=
created) ist neuer als der bestehende Eintrag - Neu anlegen: Inventarnummer ist leer oder existiert noch nicht im System
Testlauf¶
Hinweis
Bitte stellen Sie vor einem Datenimport sicher, dass Sie ein manuelles Backup im System angelegt haben.
Bevor die Daten in das System importiert werden, empfiehlt es sich zunächst die CSV Datei zu prüfen. Hierbei wird zum einen auf ein gültiges Format, gesetzte Pflichtfelder, aber auch auf evtl. fehlende Stammdaten im System geprüft.
Setzen Sie hierzu den Haken bei Simulieren (Testlauf) am Ende der Seite.

Um den Testlauf zu Starten nun auf Migration starten klicken.
Import¶
Um die Daten in das System zu importieren stellen Sie sicher, dass der Haken bei Simulieren (Testlauf) nicht gesetzt ist.
Durch Klick auf den roten Button Migration starten beginnt der Importvorgang.
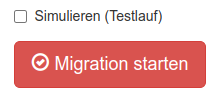
Dauer
Der Importvorgang kann je nach Datenmenge einige Minuten in Anspruch nehmen.
Erfolgsmeldung¶
Wenn in der Importdatei keine Fehler gefunden und alle Objekte erfolgreich importiert wurden (ausgenommen Testlauf), erscheint im Anschluss die nachfolgende Erfolgsmeldung.

Fehlerfälle¶
Im Fehlerfall wird Ihnen pro Asset-Bereich eine Fehlerbeschreibung ausgegeben.

Weiter unten können die Details zum Importfehler eingesehen werden.

In obigem Fall wurde in Zeile 3 der Excel Vorlage ein Pflichtfeld in der Spalte 10 (= organization) nicht im System gefunden.
Die Organisation "EntekSystems Deutschland GmbH" müsste daher zunächst über den Bereich Stammdaten angelegt oder über die Importdatei organizations.xlsm importiert werden.
Im Anschluss kann der Import wiederholt werden.