Start
Start Screen¶
Nach dem Login gelangt man auf den Start Screen, welcher in unterschiedliche Bereiche aufgeteilt ist.
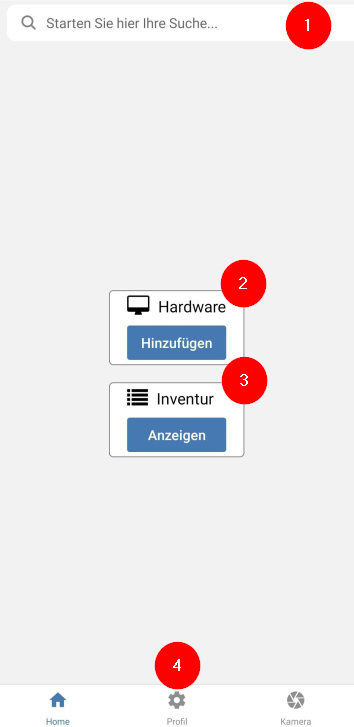
| Feld | Beschreibung |
|---|---|
| 1 - Suche | Suchleiste zur Suche nach Assets |
| 2 - Hardware hinzufügen | Button, der zur Auswahl der Hardware-Erstellung führt |
| 3 - Inventur | Button, der zur Inventurliste führt |
| 4 - Navigation | Home = Führt immer zum Start Screen, Profil = Führt zu den Benutzereinstellungen in der App, Kamera = Öffnet den Kamera-Dialog und erlaubt den Barcode-Scan von Assets |
Suche¶
Über die Suche können Sie nach Assets über die Inventarnummer oder den Namen suchen.
Benutzer-Berechtigung
Ihr Benutzer in der App hat die identischen Berechtigungen wie innerhalb der Inventory360 Instanz. Dies bedeutet, dass auch Assets nicht gefunden werden könnten, die auf Basis der Berechtigungen (z. B. Einschränkung des Kontextes auf Unternehmen, Standorte, Projekte oder Abteilungen) exkludiert sind.
Hardware hinzufügen¶
Durch das Drücken auf den Button, kommen Sie auf eine Auswahl für die Hardware-Erstellung, die Ihnen die manuelle Erstellung oder eine Erstellung über eine Erkennung erlaubt.
Hardware-Erstellung über die automatische Erkennung
Die Erkennung von Hardware soll zu einer komfortableren Erstellung von Hardware führen. Durch den Scan von Objekten soll die Fehlerrate bei sehr ähnlich aussehenden Objekten (z. B. Tastaturen, Mäusen etc.) verringert werden und somit die Datenqualität angehoben werden.
Inventur¶
Durch das Drücken auf den Button, wird eine Inventurliste angezeigt, die die aktiven Inventuren in Ihrem Unternehmen anzeigt.
Navigation¶
Die Navigation ist in der gesamten App aktiv und erlaubt die Ansteuerung des Start Screens, des Profil Screens oder des Kamera-Scan.