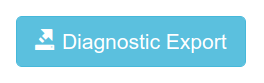Export
Alle in Inventory360 eingegebenen und verwalteten Asset-Daten können jederzeit über den integrierten Exportbereich im CSV-Format exportiert werden.
Dieser findet sich im Adminbereich unter dem Menüpunkt Export in der Sidebar.
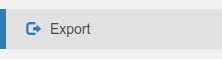
Verwendung von Excel
Beim Öffnen und anschließenden Speichern der CSV Dateien in Excel kann es je nach Datenbestand aufgrund der unzureichenden Excel-Felderkennung zu einem teils unbemerkten Datenverlust kommen.
Möchten Sie Daten in Excel weiterverarbeiten, folgen Sie bitte dem Schritt: Import in Excel
Durch einen Klick auf die jeweiligen CSV Buttons wird ein Export der entsprechenden Asset-Kategorie erzeugt.
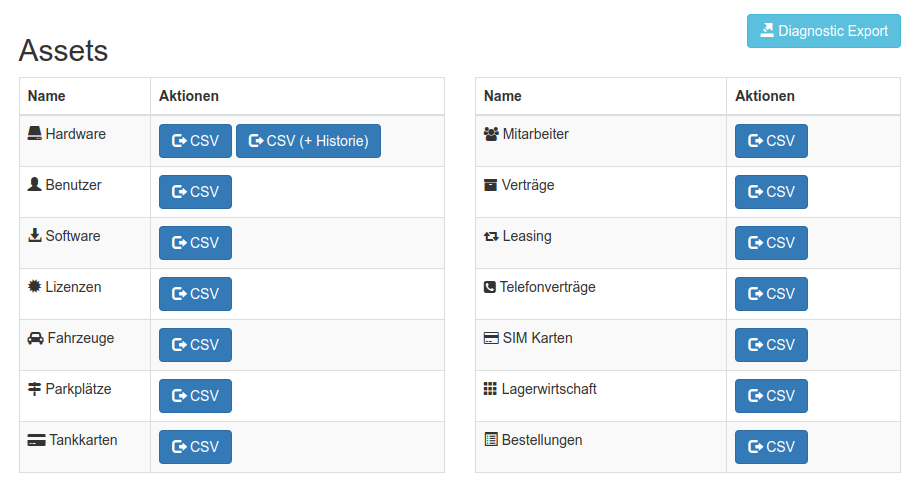
Dateiformat¶
Das vorliegende Dateiformat sind UTF-8 encodierte CSV Dateien mit den folgenden Einstellungen:
- Trennzeichen: Semikolon (
;) - Spalten in doppelten Anführungszeichen ausgegeben (
")
Import in Excel¶
Für eine schnelle Übersicht können CSV-Dateien prinzipiell auch direkt in Excel geöffnet werden. Sollten die Daten jedoch später weiterverarbeitet werden, sollte ein Import in Excel wie folgt durchgeführt werden.
Hintergrund
Ursache ist die in Excel integrierte automatisch Datentyperkennung. Diese interpretiert vor allem Seriennummern teilweise als Datums- oder Währungsfelder, was beim Abspeichern der Datei zu einem meist unbemerkten Datenverlust führen kann.
Öffnen Sie zunächst ein neues, leeres Excel Dokument.
Wählen Sie hier in der oberen Menüleiste im Bereich Daten die Funktion Daten -> Aus Text/CSV
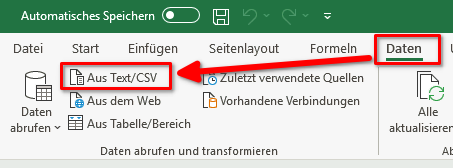
Im nächsten Dialog wählen Sie die zu importierende CSV-Datei aus und klicken auf Importieren.

Anschließend wird Ihnen ein Importdialog angezeigt, bei dem die korrekten CSV-Einstellungen der Quelldatei gesetzt werden können.
- Dateiursprung: 65001: Unicode (UTF-8)
- Trennzeichen: Semikolon
- Datentyperkennung: Datentypen nicht ermitteln
Wichtig
Achten Sie darauf, dass die Einstellungen 1-3 wie unten abgebildet gesetzt sind. Wichtig ist hierbei vor allem die Option Datentypen nicht ermitteln.
Abschließend klicken Sie auf Laden um die Daten zu importieren.
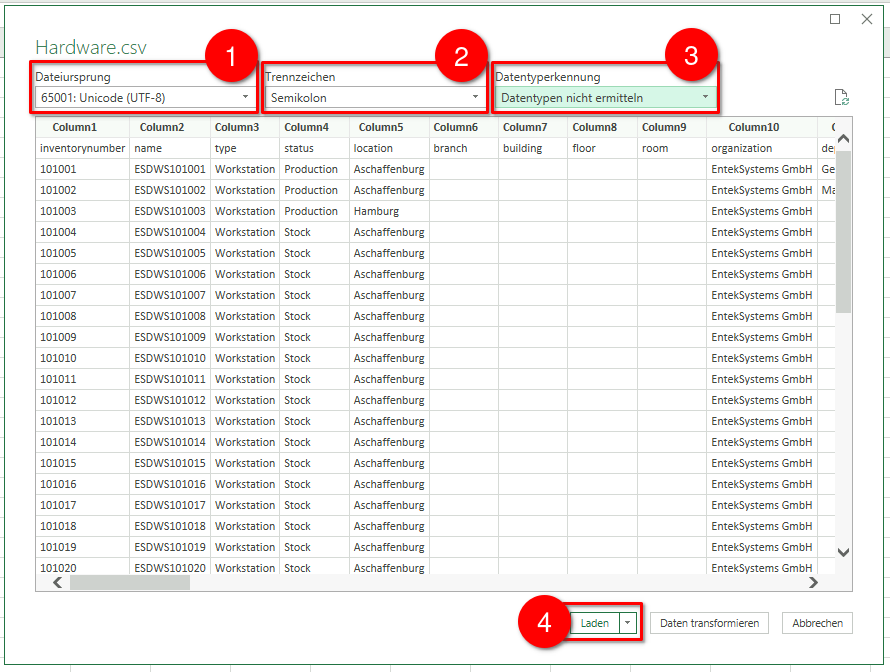
Diagnostic Export¶
Der Diagnostic Export ist eine Möglichkeit um weitere Loginformationen für Supportzwecke zu erzeugen. Dieser findet sich im Adminbereich ebenfalls im Menüpunkt Export.
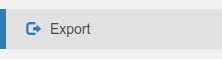
Zur Erstellung einer neuen Log / Export-Datei klicken Sie oben rechts auf den blauen Button Diagnostic Export.