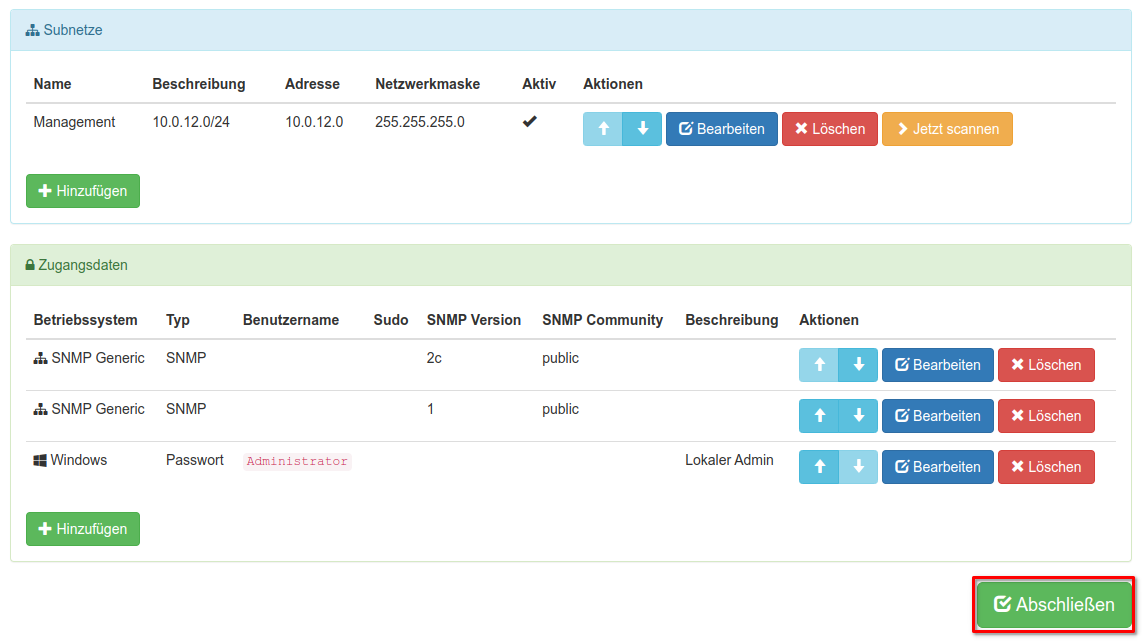Ersteinrichtung
Für die Ersteinrichtung der Discovery Funktion steht ein Setup-Assistent zur Verfügung. Wechseln Sie hierzu zunächst in den Adminbereich.

Navigieren Sie hier anschließend in den Menüpunkt Discovery.
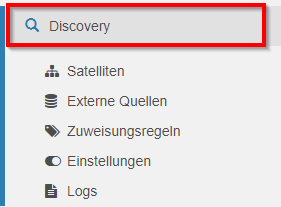
Setup¶
Nach dem Klick auf den Menüpunkt Discovery erscheint der Assistent zur Ersteinrichtung.
Tipp
Bei einer Neu- oder Demoinstallation können die vorgegebenen Einstellungen in der Regel übernommen werden. Wichtig ist hierbei die vollständige Konfiguration von Schritt 4 - Satelliten und Zugänge.
Schritt 1 - Hardware Erfassung¶
In Schritt 1 wird der Modus der Hardware-Erkennung eingestellt.
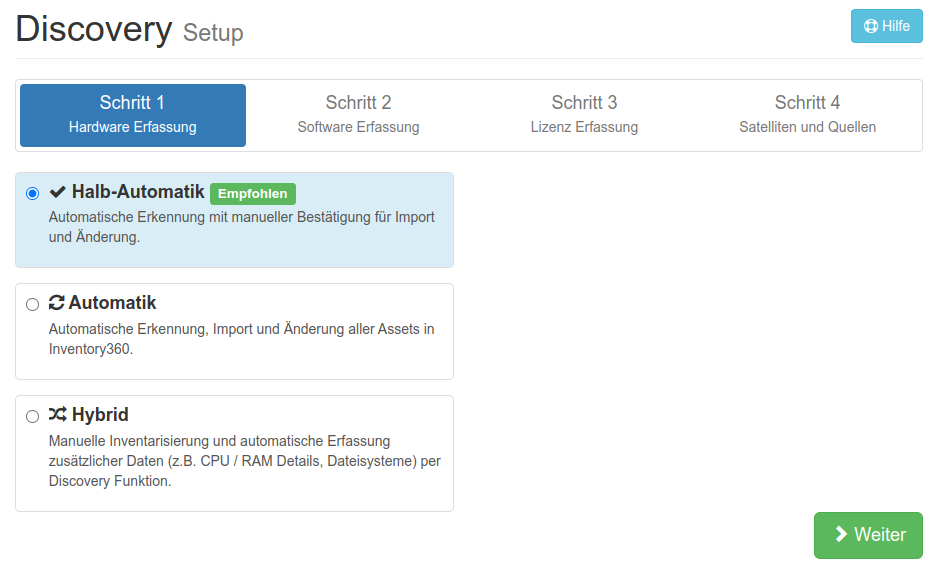
-
Halb-Automatik
Im Netzwerk gefundene Geräte werden zunächst im Kontrollbereich als Vorschau erfasst und müssen manuell bestätigt werden.
Empfehlung
Diese Option ist empfohlen um automatische und evtl. unerwünschte Änderungen zu verhindern.
-
Automatik
Alle gefundenen Assets und Änderungen werden automatisch und ohne vorherige Bestätigung in Inventory360 übernommen.
-
Hybrid
Assets werden weiterhin manuell Inventarisiert. Es erfolgt lediglich die Erkennung von Zusatzinformationen wie z.B. Dateisysteme, BIOS, Grafikkarte, RAM Slots, Netzwerk, etc. für bestehende Assets. Hierbei werden keine Daten überschrieben.
Schritt 2 - Software Erfassung¶
Schritt 2 legt fest wie mit der Erkennung von Softwarepaketen und deren Installationen verfahren werden soll.
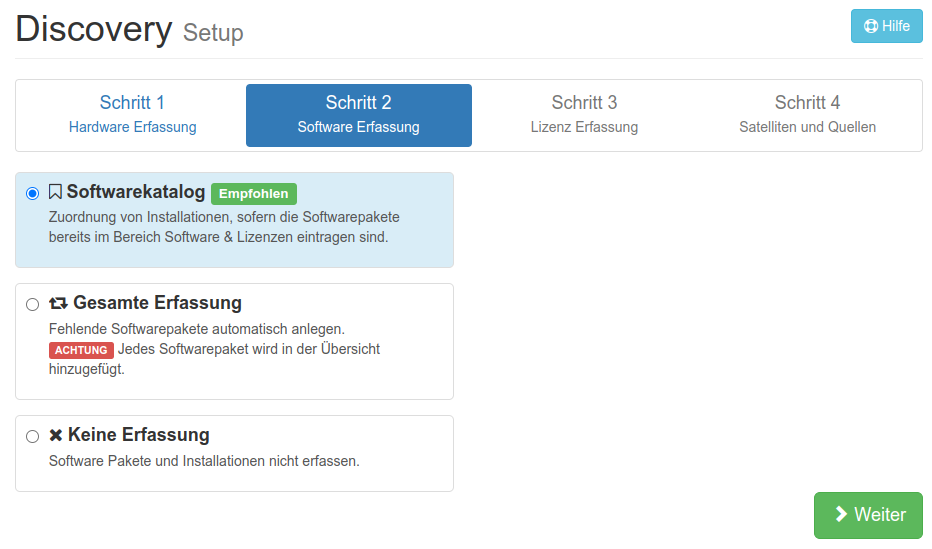
-
Softwarekatelog
Es werden nur ausgewählte Softwarepakete getrackt. Diese müssen zuvor manuell im Bereich Software & Lizenzen angelegt werden.
Empfehlung
Diese Option ist empfohlen, da in der Praxis nur kostenpflichtige Pakete wie z.B. Microsoft Office überwacht werden.
-
Gesamte Erfassung
Alle erkannten Softwarepakete werden automatisch in die Softwareübersicht im Bereich
Software & Lizenzenaufgenommen.Achtung
Dies kann je nach Filtereinstellungen zu einem enormen Datenbestand und Unübersichtlichkeit führen. Wir raten von der Verwendung dieser Option daher ab.
-
Keine Erfassung
Keine Softwarepakete und Zuordnungen erfassen.
Schritt 3 - Lizenz Erfassung¶
In Schritt 3 wird konfiguriert wie mit ausgelesenen Lizenzdaten verfahren werden soll.
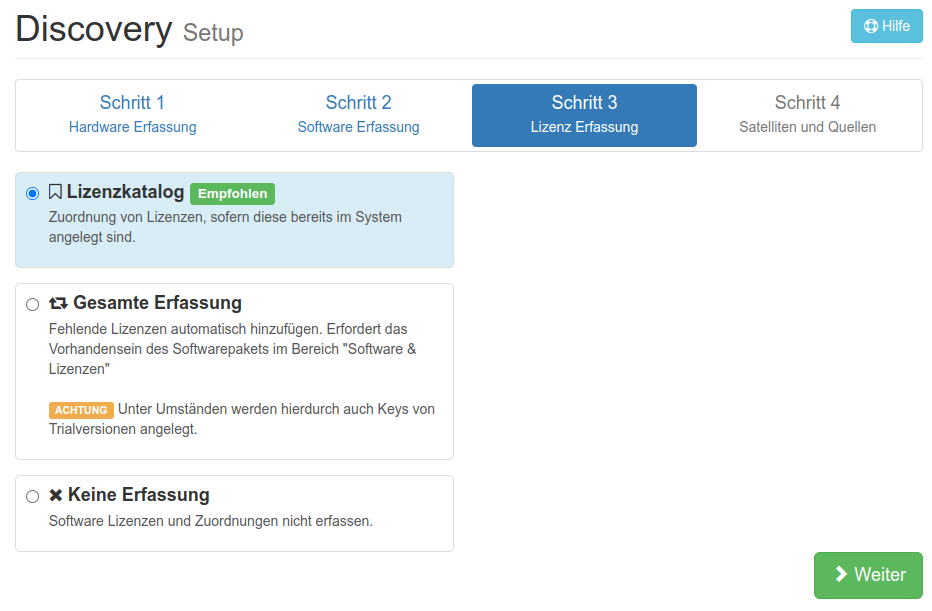
-
Lizenzkatalog
Nur bereits hinterlegte Lizenzkeys werden getrackt (Eintragung der Produkt-Keys vorausgesetzt). Diese müssen zuvor manuell im Bereich Software & Lizenzen angelegt oder per Migrationsassistent importiert werden.
Empfehlung
Diese Option ist empfohlen um möglichst zuverlässige Ergebnisse zu erhalten.
-
Gesamte Erfassung
Alle erkannten Lizenzkeys werden automatisch in die Lizenzübersicht der zugeordneten Software im Bereich
Software & Lizenzenangelegt. Dies kann je nach Filtereinstellungen im Discovery Bereich zu einem enormen Datenbestand und Unübersichtlichkeit führen.Achtung
Dies kann je nach Filtereinstellungen zu einem enormen Datenbestand und Unübersichtlichkeit führen. Die erkannten Lizenzkeys sollten im Anschluss überprüft werden.
-
Keine Erfassung
Keine Lizenzkeys und Zuordnungen erfassen.
Schritt 4 - Satelliten und Zugänge¶
In Schritt 4 wird die Erfassungsart- und Quelle ausgewählt. Klicken Sie in Schritt 4 des Einrichtungsassistenten auf den Button Satellit Hinzufügen.
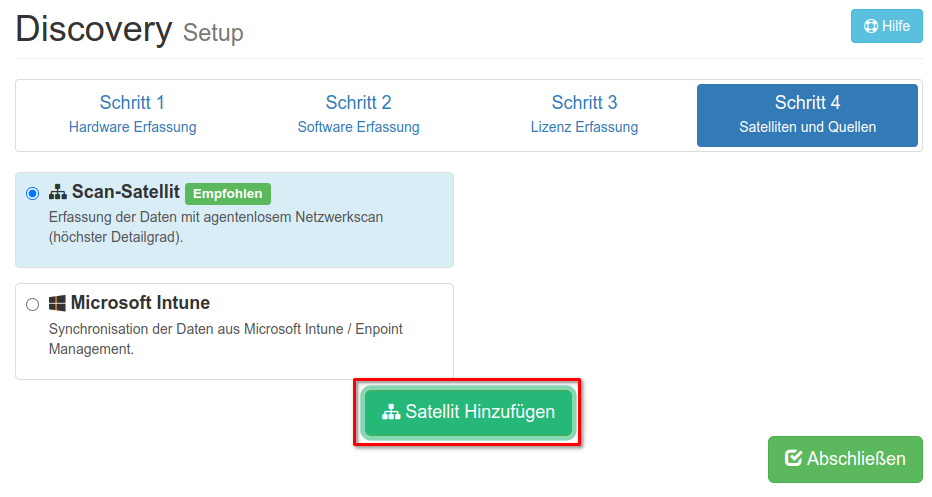
Vergeben Sie zunächst den gewünschten Namen (1) und eine interne Beschreibung (2) für den Satelliten. Zusätzlich kann hier den Scan-Rhythmus / Zeitplan unter (3) eingestellt werden.
Token (5)
Notieren Sie sich bereits an dieser Stelle den Token (= Zugangscode) des Satelliten. Dieser wird später benötigt, um den Scan-Satelliten (VM) mit Ihrer Inventory360 Instanz zu verbinden.
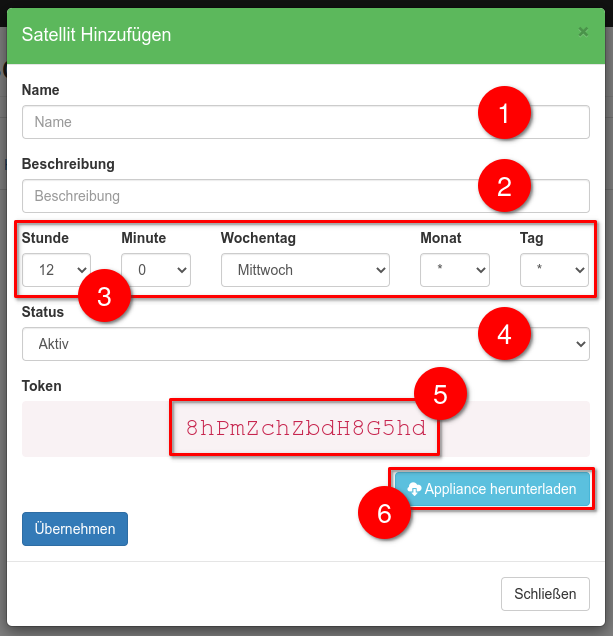
Durch einen Klick auf Appliance herunterladen (6) öffnet sich automatisch unser Download-Portal in einem neuen Tab. Laden Sie an dieser Stelle bitte die für Ihre Umgebung passende virtuelle Vorlage herunter.

Zurück im Konfigurationsdialog des Satelliten klicken Sie auf den blauen Übernehmen Button.
Tipp
Lassen Sie den aktuellen Konfigurationsdialog noch geöffnet. In diesem werden nach der Verbindung des Satelliten noch die Subnetze und Zugangsdaten definiert.
Satellit / virtuelle Appliance einrichten¶
Bevor nun Zugangsdaten im System hinterlegt werden können, muss der Satellit in Ihre virtuelle Umgebung eingebunden und mit Inventory360 verbunden werden.
Nach dem Download der virtuellen Appliance (VMware oder HyperV) importieren Sie diese zunächst in Ihre virtuelle Umgebung.
Bei Demo- / Testinstanzen
Diese kann für eine Demoinstanz z.B. auch in VirtualBox oder VMware Player importiert werden.
Wichtig
Achten Sie darauf, dass der Satellit eine eigenständige Netzwerkadresse bezieht. Der Netzwerkmodus der virtuellen Maschine sollte auf Bridged gestellt sein.
Schalten Sie die virtuelle Maschine ein. In der Standardeinstellung wird die Netzwerkadresse des Satelliten über DHCP bezogen.
Melden Sie sich in der Konsole mit dem Standardbenutzer system und dem gleichnamigen Passwort system an.
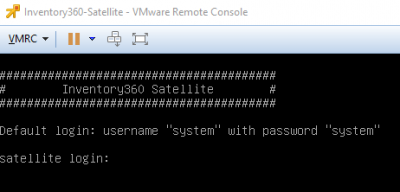
Über das Einstellungsmenü können weitere grundlegende Systemeinstellungen wie z.B. eine fixe IP Adresse / Gateway getroffen werden.
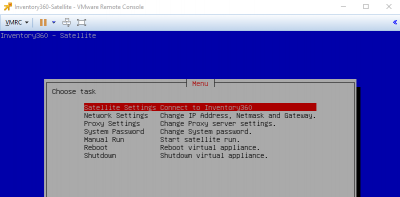
Änderungen der Netzwerkkonfiguration
Bei Änderungen an der Netzwerkkonfiguration empfehlen wir die virtuelle Maschine einmal neuzustarten.
Wählen Sie zur Verbindung des Satelliten mit Ihrer Inventory360 Instanz den ersten Punkt Satellite Settings aus.
Im Dialog Inventory360 Hostname geben Sie nun den Domainnamen Ihrer Inventory360 Instanz ein (ohne https://).
Beispielsweise: demo99.enteksystems.de
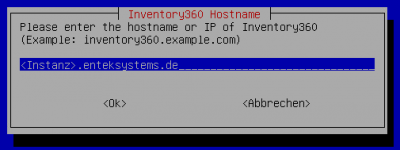
Im darauffolgenden Dialog wird der eindeutige Token / Zugangscode abgefragt, der bei der Konfiguration des Satelliten im Webinterface von Inventory360 angezeigt bzw. weiter oben kopiert wurde.

Wenn alle Daten richtig eingegeben und geprüft wurden, erscheint die nachfolgende Erfolgsmeldung.
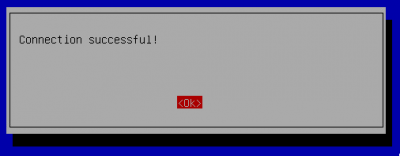
Nach dem erfolgreichen Verbindungsaufbau können Sie sich wieder zur Einrichtung des Satelliten in der Inventory360 Oberfläche begeben. Dort sollte der Satellit zeitgleich mit einem grünen Haken versehen sein.
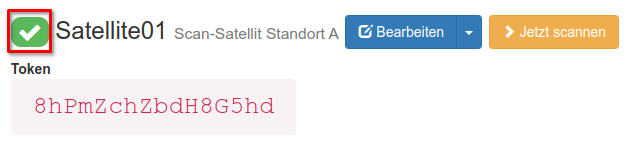
Subnetze anlegen¶
Im Administrationsbereich kann nun im ersten Schritt ein Subnetzbereich für den Netzwerkscan definiert werden.
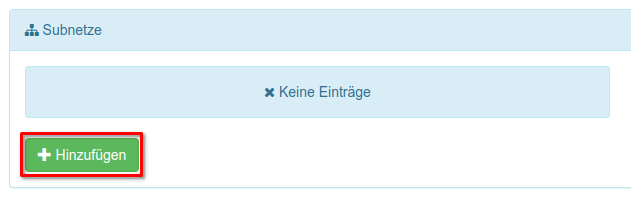
Zugangsdaten anlegen¶
Unterhalb der Zugangsdaten müssen im letzten Schritt noch die Zugangsdaten zur Abfrage der Systeme hinterlegt werden
Wichtig
Ohne Zugangsdaten wird der Netzwerkscan keine Ergebnisse liefern.
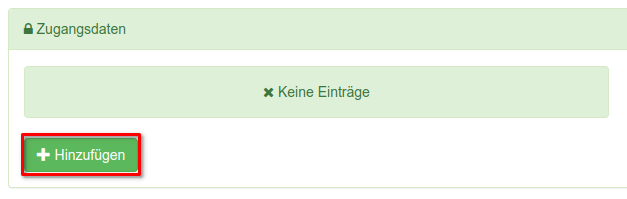
Tipp
Für eine optimale Erkenung von Netzwerkgeräten empfehlen wir in jedem Fall die Anlage eine Zugangsschlüssels für SNMPv2 und SNMPv1.
Setup abschließen¶
Nachdem der Satellit erfolgreich verbunden und die gewünschten Subnetze und Zugangsdaten hinterlegt sind, kann der Einrichtungsassistent durch einen Klick auf Abschließen unten rechts geschlossen werden.