On Premise
Die On Premise Variante von Inventory360 wird als betriebsbereite virtuelle Appliance übergeben. Basis des Systems ist dabei die gehärtete Linux-Distribution VMware Photon OS, welche Inventory360 auf Basis einer modernen Microservice Architektur bereitstellt.
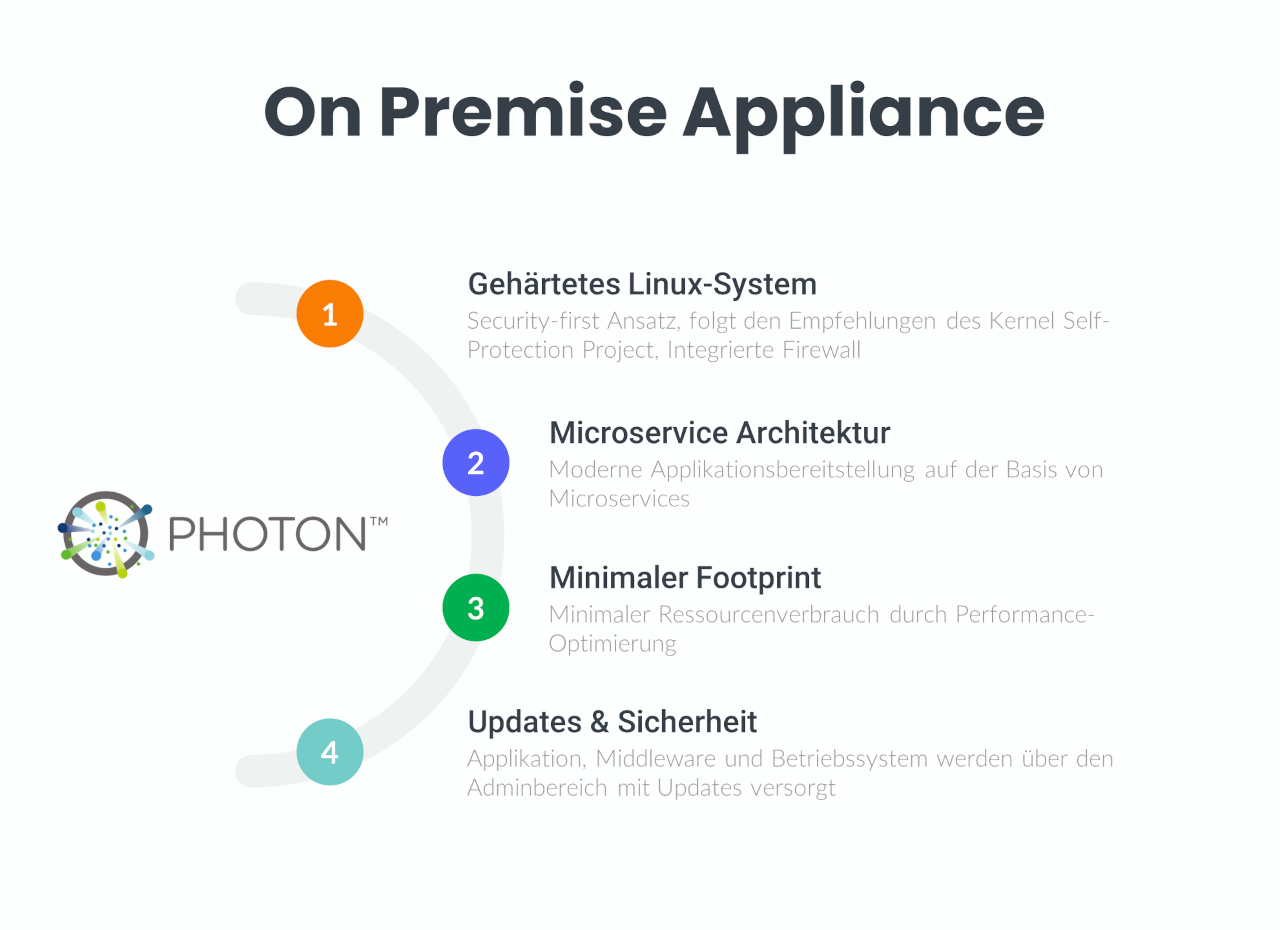
Installation¶
In den nachfolgenden Abschnitten sind die Installationsschritte für die Einbindung in VMware vSphere / ESXi bzw. Microsoft Hyper-V beschrieben.
VMware vSphere¶
Verbinden Sie sich hierzu zunächst mit der Administrationsoberfläche Ihrer vCenter Appliance.
Auf Ebene des VMware Clusters per Rechtsklick das Kontextmenü öffnen und OVF-Vorlage bereitstellen anklicken.

Es öffnet sich nun ein neuer Dialog bei dem das zuvor heruntergeladene OVA Image aus unserem Download-Portal ausgewählt werden muss.

Weiter mit NEXT.
Im nächsten Schritt muss der Name und ggf. Ordner der virtuellen Maschine ausgewählt werden. Setzen Sie diesen entsprechend Ihrer internen Konventionen.
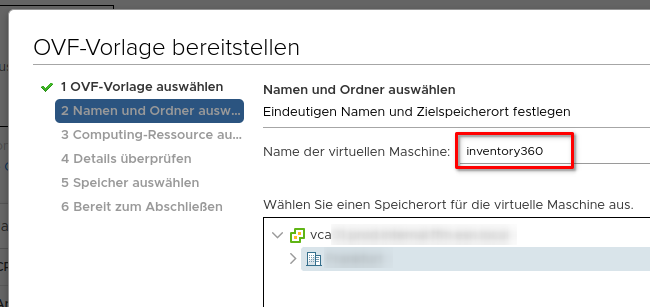
Weiter mit NEXT.
Folgend wird der passende Host bzw. das passende Cluster für den Betrieb der virtuellen Maschine ausgewählt.
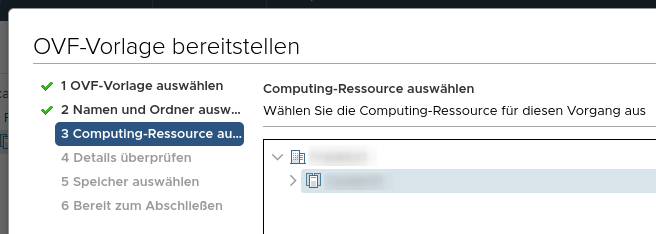
Weiter mit NEXT.
Nachdem die Validierung der bisher getroffenen Konfiguration abgeschlossen wurde, können die Details nochmals überprüft werden.
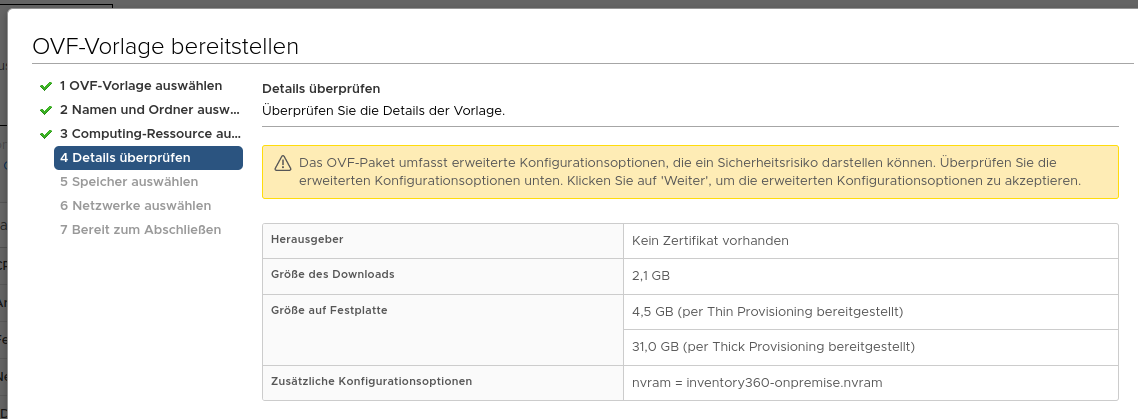
Weiter mit NEXT.
Anschließend muss für das System noch der passende Datastore ausgewählt werden.
Anforderungen
Betriebssystem, Applikation und Datenbank befinden sich auf der 1. und 2. Festplatte, weshalb für diese ein Datenspeicher mit mittlerer bis hoher Performance ausgewählt werden sollte.
Die 3. Festplatte ist ausschließlich für Backups reserviert und kann auf einem langsamen Datenspeicher abgelegt werden.
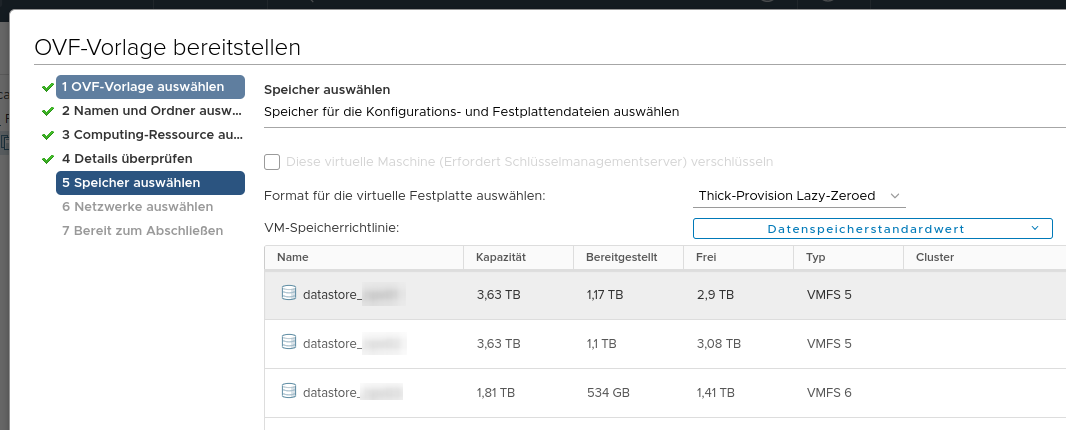
Weiter mit NEXT.
Im Anschluss wird der Netzwerkbereich der virtuellen Maschine festgelegt.
Hinweis
Die IP-Adresskonfiguration erfolgt später innerhalb der Verwaltungskonsole. Bitte weisen Sie hier keine IP-Adressen über die VMware Oberfläche zu.
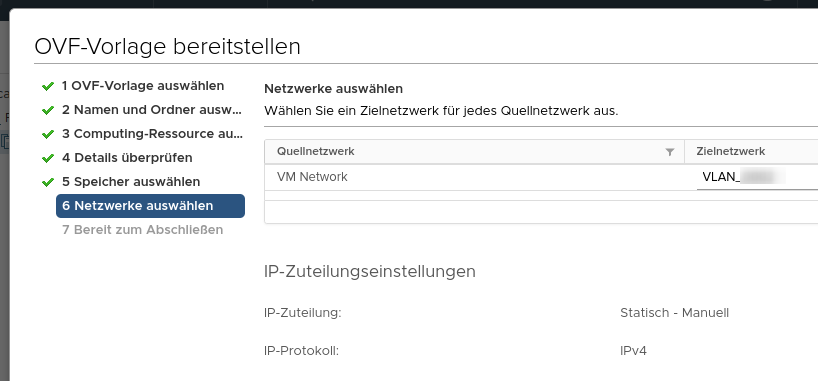
Weiter mit NEXT.
Im letzten Schritt können alle Einstellungen nochmals überprüft und ggf. durch einen Rücksprung zu den Konfigurationsschritten angepasst werden.
Wenn soweit alle Einstellungen korrekt sind, bestätigen Sie die Anlage der virtuellen Maschine durch einen Klick auf Finish.
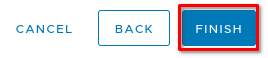
Der Importfortschritt kann dabei über die Aufgabenübersicht eingesehen werden.

Die virtuelle Maschine kann nun gestartet werden. Hierzu auf die Maschine klicken und im Bereich der Aktionen auf den grünen Start-Button drücken.
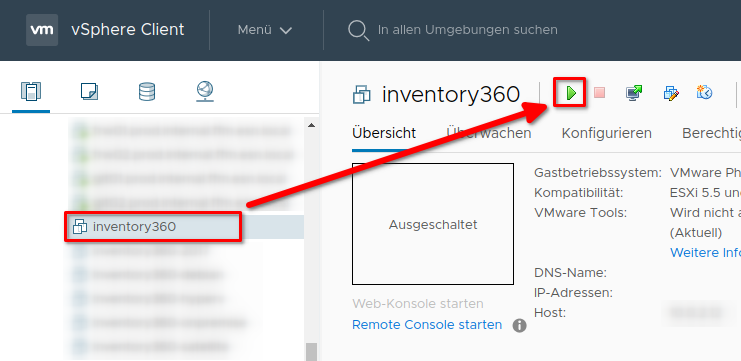
Fehler: Kein Host ist mit der virtuellen Maschine kompatibel
Sollte beim Start der virtuellen Maschine die oben genannte Meldung erscheinen, muss das eingestellte Gastbetriebssystem der VM abgeändert werden.

Wechseln Sie hierzu in die Einstellungen der virtuellen Maschine.

Unter dem Tab VM-Optionen -> Allgemeine Optionen die nachfolgenden Einstellungen setzen:
- Gastbetriebssystem: Linux
- Version des Gastbetriebssystems: Anderes 3.x Linux-System (64-Bit)
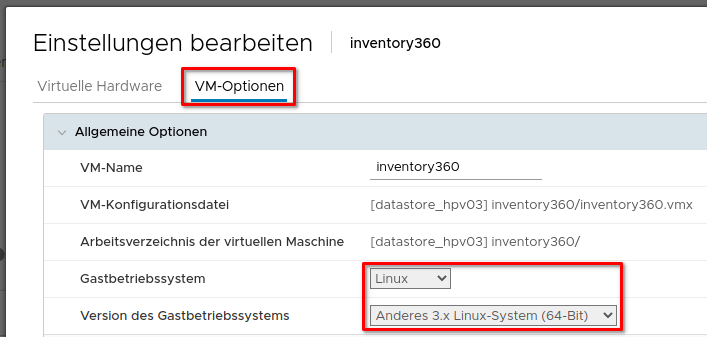
Je nach eingesetzter VMware vSphere Version ebenfalls möglich: Anderes Linux-System (64-Bit)
Mit OK bestätigen und anschließend die VM nochmals starten.
Microsoft Hyper-V¶
Entpacken Sie zunächst die heruntergeladene ZIP-Datei an einem freien Ort. Öffnen Sie im Anschluss bitte den Hyper-V Manager.
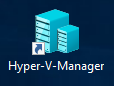
Wählen Sie bei der gewünschten Hyper-V Umgebung per Rechtsklick die Aktion Virtuellen Computer importieren... aus.

Die ggf. angezeigten Vorbemerkungen können mit Weiter bestätigt werden.
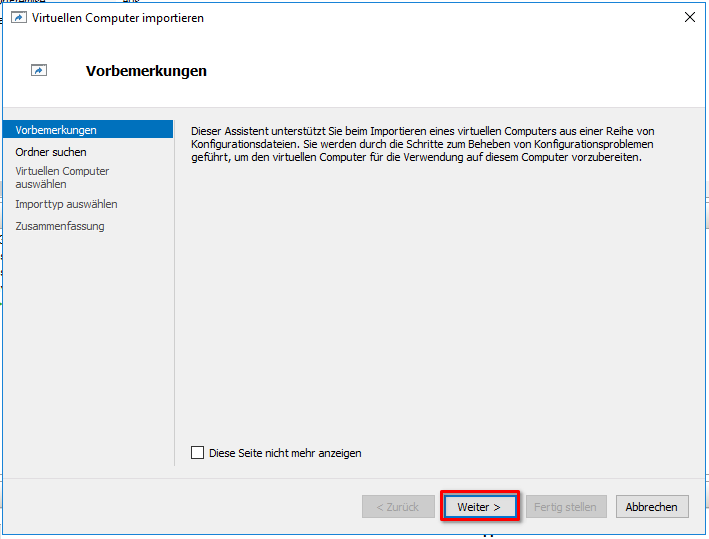
Im nächsten Schritt auf Durchsuchen klicken.
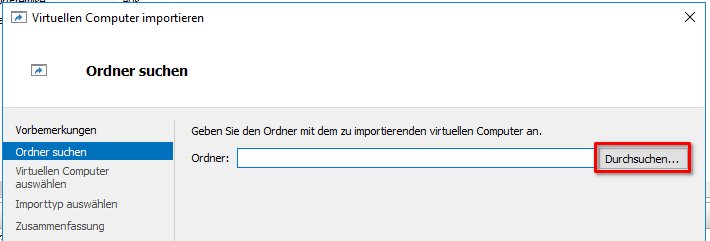
Wählen Sie hier den zuvor entpackten Ordner aus. Achten Sie darauf, dass der Ordner selektiert wird, der die beiden Unterordner Virtual Hard Disks und Virtual Machines behinhaltet.

Bestätigen Sie hier mit Ordner auswählen und Weiter. Den nachfolgenden Schritt zur Auswahl des zu importierenden Computers ebenfalls per Weiter bestätigen.
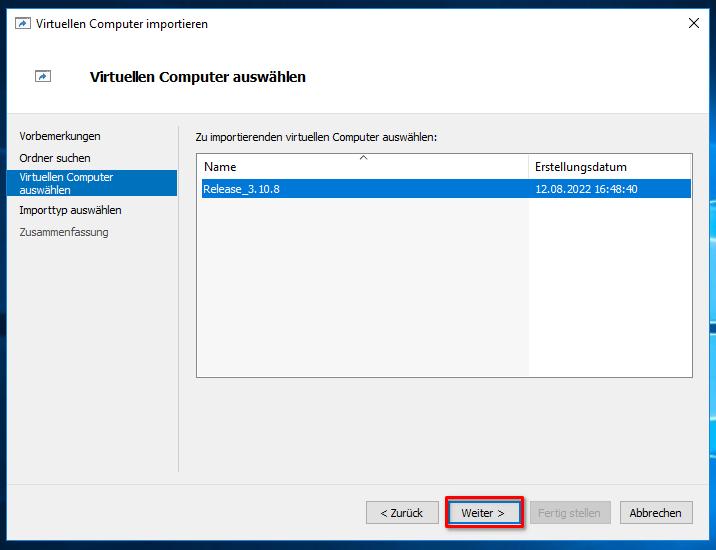
Beim Importtyp wählen Sie bitte die letzte Option Virtuellen Computer kopieren (neue eindeutige ID erstellen) aus und bestätigen wieder mit Weiter.

Im nachfolgenden Bereich Ziel auswählen wählen Sie den bei sich gewünschten Zielort für die Konfigurationsdateien der virtuellen Maschine aus und bestätigen wieder mit Weiter.
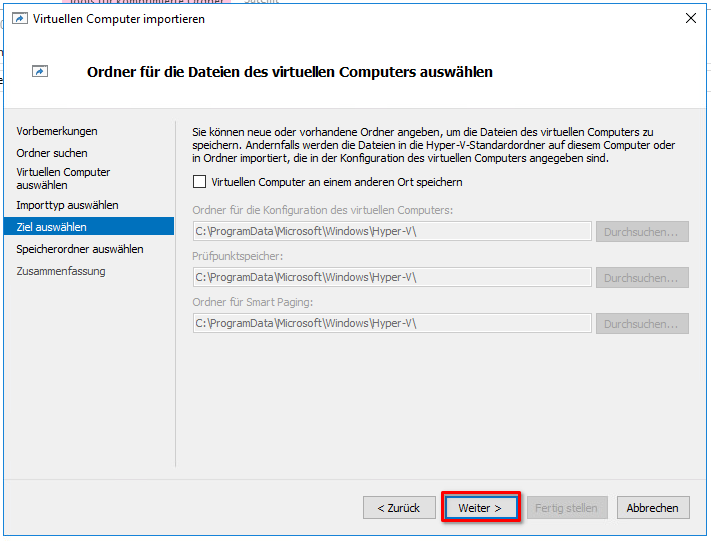
Nachfolgend wählen Sie bitte den zukünftigen Speicherort der Festplattendateien aus und bestätigen erneut mit Weiter.
Anforderungen
Betriebssystem, Applikation und Datenbank befinden sich auf der 1. und 2. Festplatte, weshalb für diese ein Datenspeicher mit mittlerer bis hoher Performance ausgewählt werden sollte.
Die 3. Festplatte ist ausschließlich für Backups reserviert und kann auf einem langsamen Datenspeicher abgelegt werden.
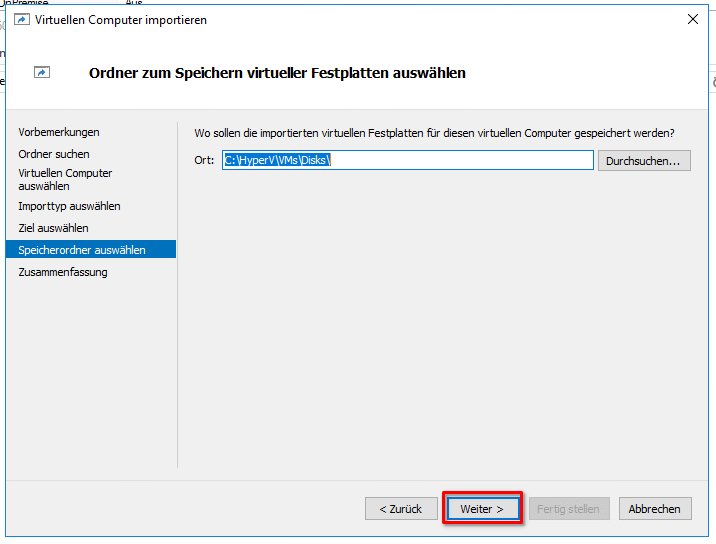
Im letzten Schritt können in der Zusammenfassung nochmals alle Einstellungen geprüft und ggf. korrigiert werden. Bestätigen Sie diesen Vorgang mit Fertig stellen.

Nachdem die virtuelle Maschine erfolgreich importiert wurde, sollte diese noch mit einem eindeutigen Namen versehen werden. Klicken Sie hierzu per Rechtsklick auf die soeben importierte Maschine und wählen hier Unbenennen.
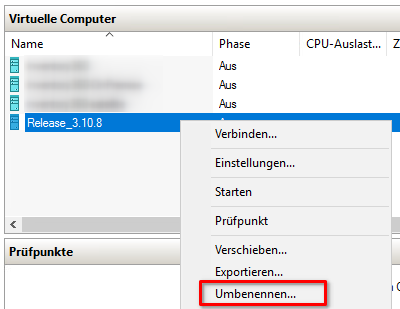
Im Anschluss kann die Maschine in der rechten Seitenleiste über den Button Starten eingeschaltet werden.
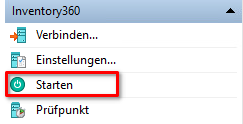
KVM¶
Die Einrichtung bei KVM (Kernel-based Virtual Machine) basierten Virtualisierungslösungen unterscheidet sich je nach eingesetztem Frontend (z.B. Proxmox, Nutanix, oVirt).
Generell sind hierbei folgende Einstellungen bzw. Schritte zu beachten.
-
Konvertierung in das native Festplattenformat (optional)
Die Festplattendateien innerhalb der zur Verfügung gestellten OVA müssen zunächst in das native
qcow2Format konvertiert werden.qemu-img convert -p -f vmdk -O qcow2 inventory360-onpremise-disk1.vmdk inventory360-onpremise-disk1.qcow2 qemu-img convert -p -f vmdk -O qcow2 inventory360-onpremise-disk2.vmdk inventory360-onpremise-disk2.qcow2 qemu-img convert -p -f vmdk -O qcow2 inventory360-onpremise-disk3.vmdk inventory360-onpremise-disk3.qcow2 -
Konfigurationsoptionen für Speichercontroller
Damit das System korrekt starten kann, muss für den Speichercontroller eine SATA/AHCI Emulation verwendet werden. Dies ist beispielsweise über die folgenden Konfigurationsoptionen möglich:
qemu-system-x86_64 \ -m 2048 \ -smp 2 \ -drive file=inventory360-onpremise-disk1.qcow2,format=qcow2,index=0,id=disk1,if=none \ -drive file=inventory360-onpremise-disk2.qcow2,format=qcow2,index=1,id=disk2,if=none \ -drive file=inventory360-onpremise-disk3.qcow2,format=qcow2,index=2,id=disk3,if=none \ -device ich9-ahci,id=ahci \ -device ide-hd,drive=disk1,bus=ahci.0 \ -device ide-hd,drive=disk2,bus=ahci.1 \ -device ide-hd,drive=disk3,bus=ahci.2 \ -boot c \ [...]
Verwaltungskonsole¶
Die Verwaltungskonsole bietet die Möglichkeit grundlegende Basiseinstellungen wie z.B. Netzwerk, Passwörter, etc. außerhalb der Inventory360 Weboberfläche zu setzen. Auf die Verwaltungskonsole kann über die VM-Konsole oder per SSH zugegriffen werden.
Standard-Login
Im Auslieferungszustand kann der Login an der Verwaltungskonstole mittels der nachfolgenden Zugangsdaten erfolgen.
- Benutzername:
system - Passwort:
system
Passwort-Änderung
Bitte ändern Sie das Kennwort aus Sicherheitsgründen direkt nach dem ersten Login.
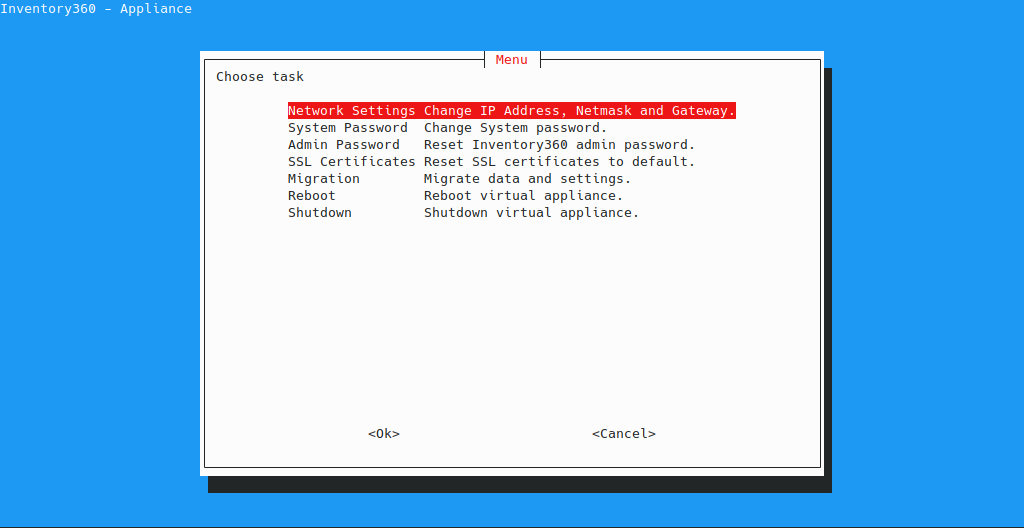
Zugriff per Konsole¶
Um über die VM-Konsole auf die Verwaltungskonsole zuzugreifen, gehen Sie bitte wie folgt vor.
Öffnen Sie hierzu in der Verwaltungsoberfläche Ihrer Virtualisierungslösung die VM-Konsole.

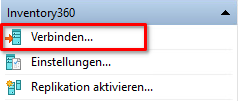
Welche IP-Adresse hat meine Inventory360 VM?
In der Standardeinstellung wird die IP Adresse per DHCP zugewiesen. Die aktuelle IP-Adresse des Systems wird direkt im Anmeldebildschirm der Konsole ausgegeben:
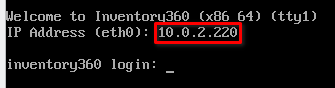
Zugriff per SSH¶
Die Verwaltungskonsole der On Premise Instanz ist auch per SSH über eine Netzwerkverbindung erreichbar. Für die Nutzung ist ein SSH-Client wie z.B. PuTTY (Windows) erforderlich.
Nutzen Sie hierzu die IP-Adresse der virtuellen Maschine (1) mit Port 22 (2) und gehen im Anschluss auf Open (3).
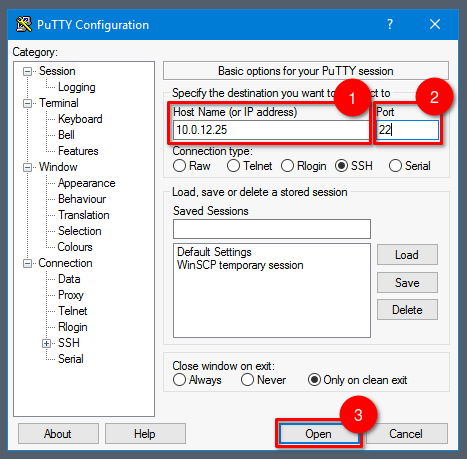
Die Anmeldung erfolgt mit dem Benutzer system.
Grundkonfiguration¶
Passwort ändern¶
Zur Änderung des Kennwortes des system Benutzers navigieren Sie in der Verwaltungskonsole auf den Punkt System Password.

Im Anschluss muss das neue Kennwort eingegeben und mit OK bestätigt werden. Im Folgenden Schritt muss dieses nochmals bestätigt werden.
Tipp
Bitte achten Sie auf ein möglichst sicheres Kennwort (min. 12 Stellen, keine Zahlenfolgen oder Wörterbucheinträge). Vorzugszweise beinhaltet dieses ebenso Sonderzeichen zur Steigerung der Sicherheit.
Netzwerk¶
Im Auslieferungszustand bezieht Inventory360 seine IP Adresse über DHCP. Die aktuelle IP Adresse kann über die VM-Konsole eingesehen werden.
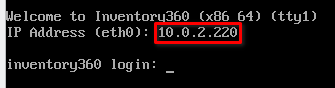
Die Netzwerkkonfiguration wird über die Verwaltungskonsole über den Punkt Network Settings durchgeführt.
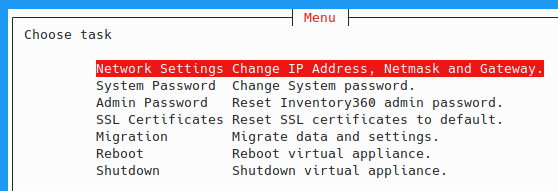
Um die Konfiguration zu ändern wählen Sie Ja aus und bestätigen mit Enter.
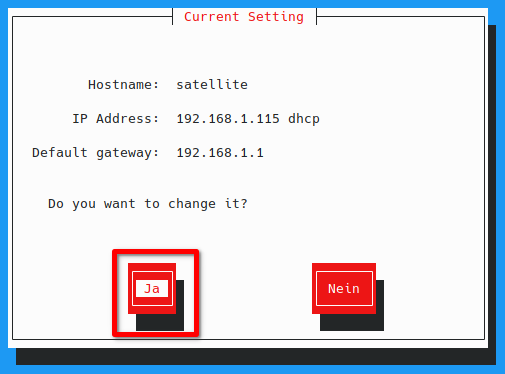
Für eine statische Konfiguration wählen Sie den Eintrag Static per Leertaste aus. Anschließend per Tab-Taste auf OK wechseln und mit Enter bestätigen.
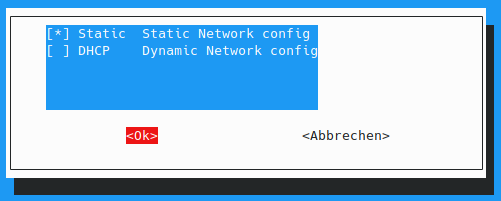
In den nächsten Schritten werden nacheinander die folgenden Einstellungsparameter abgefragt, welche jeweils mit OK bestätigt werden müssen.
- Netzwerk Maske
- Gateway
- DNS (nur primären DNS eintragen)
- Domain Name
Im Anschluss werden die Änderungen nochmals zur Übersicht dargestellt und können per Ja bestätigt werden.
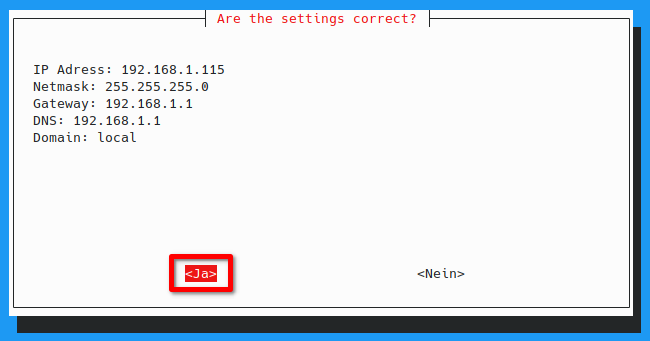
Sobald die Konfiguration erfolgreich gespeichert wurde, erscheint die nachfolgende Meldung.
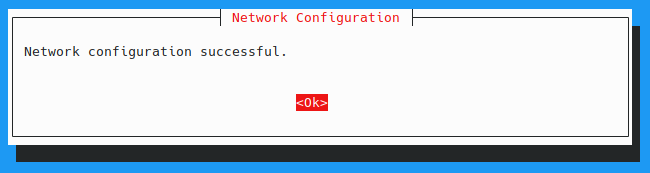
Neustart erforderlich
Nach der Konfigurationsänderung ist ein Neustart der virtuellen Maschine notwendig. Wählen Sie hierzu im Hauptmenü den Eintrag Reboot aus.
Proxy-Server¶
Der Proxy Server wird über die Weboberfläche von Inventory360 über den Adminbereich konfiguriert.
Konfiguration des Proxy-Servers
Admin zurücksetzen¶
Für den Fall, dass Sie das Kennwort für den Benutzer admin der Weboberfläche von Inventory360 vergessen haben sollten, kann dieses ebenfalls über die Verwaltungskonsole zurückgesetzt werden.
Wählen Sie hierzu den Eintrag Admin Password aus.
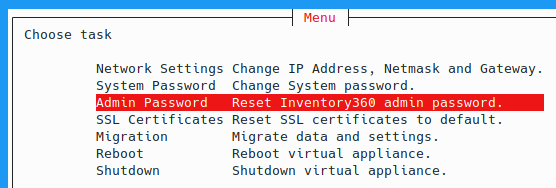
Bestätigen Sie hier die Nachfrage nach dem Reset mit Yes. Das neue Admin-Kennwort wird im Anschluss einmalig ausgegeben.
SSL-Zertifikate¶
Adminbereich
Eigene SSL-Zertifikate für den Webzugriff können innerhalb der Grundeinstellungen des Adminbereichs eingespielt werden.
Für den Fall, dass hierbei etwas schief laufen sollte und die Weboberfläche nicht mehr erreichbar ist, können die SSL-Zertifikate des Auslieferungszustandes über den Punkt SSL Certificates der Verwaltungskonsole wiederhergestellt werden.
Administration¶
Diese Sektion beschreibt grundlegende administrative Funktionen der On Premise Appliance sowie deren Aufbau.
Updates einspielen¶
Vor dem Beginn der Erstkonfiguration sollte über den Adminbereich zunächst auf evtl. zur Verfügung stehende Updates geprüft werden.
Hinweis
Im Regelfall erhalten Sie bei der Verfügbarkeit von neuen Updates eine E-Mail an die bei uns hinterlegte Kontaktadresse.
Aufbau Dateisystem¶
Das Dateisystem von Inventory360 ist auf insgesamt drei virtuelle Festplatten aufgeteilt.
Hinweis
Die 1. virtuelle Festplatte sollte hierbei nicht verändert werden und ist bereits im Auslieferungszustand auch für die Zukunft ausreichend dimensioniert.
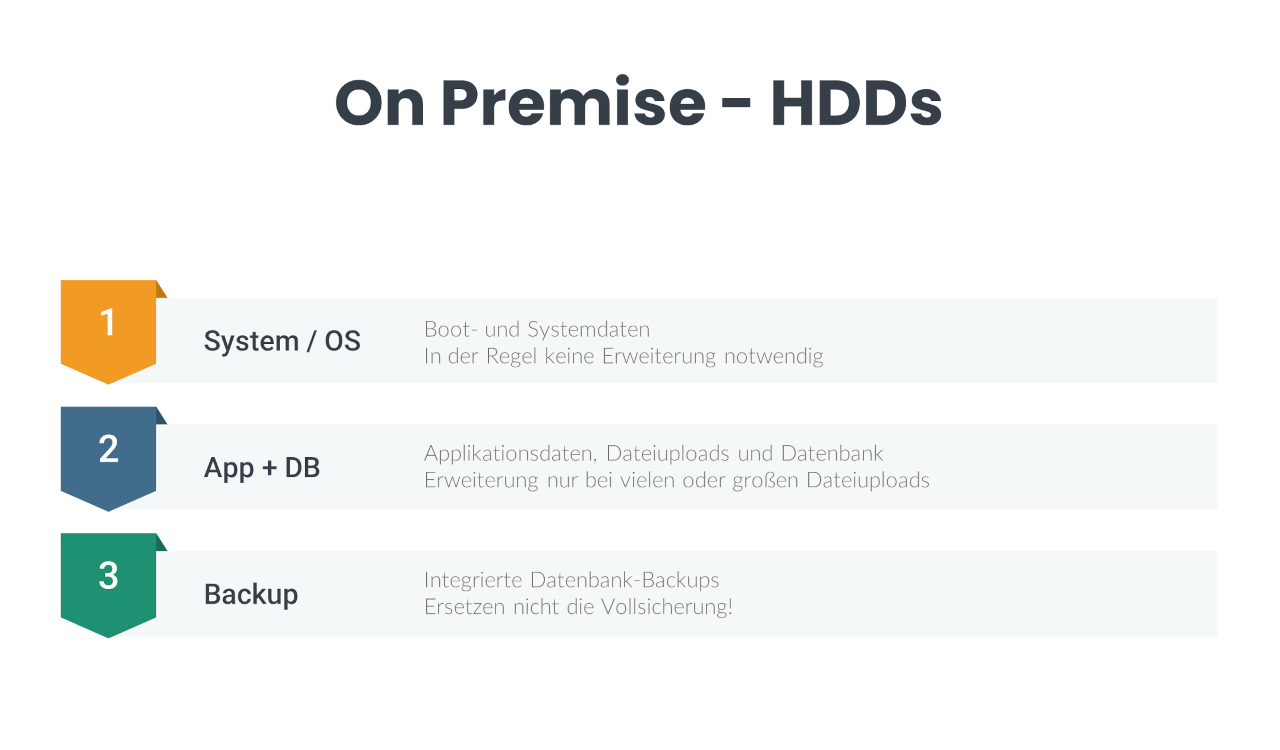
Backup von Inventory360¶
Die virtuelle Appliance lässt sich in der Regel jederzeit in einen bestehenden Backup-Prozess integrieren. Auf dem System müssen zuvor keine Dienste gestoppt oder Agents installiert werden.
Offiziell getestet sind hierbei die Tools Veeam und Microsoft Azure Backup. Generell sollten alle auf Snapshot-Basis arbeitenden Tools einsetzbar sein.
Backup-Zeitpunkt
Planen Sie die Backups optimalerweise in einem Zeitintervall außerhalb von 03:00 Uhr bis 04:00 Uhr ein, um eine Kollision mit internen Prozessen wie z.B. Benutzersynchronisation oder Vertragsverlängerung zu verhindern.
Deaktivierung von Veeam Guest Processing
Aus Kompabilitätsgründen muss das Guest Processing in Veeam deaktiviert werden:
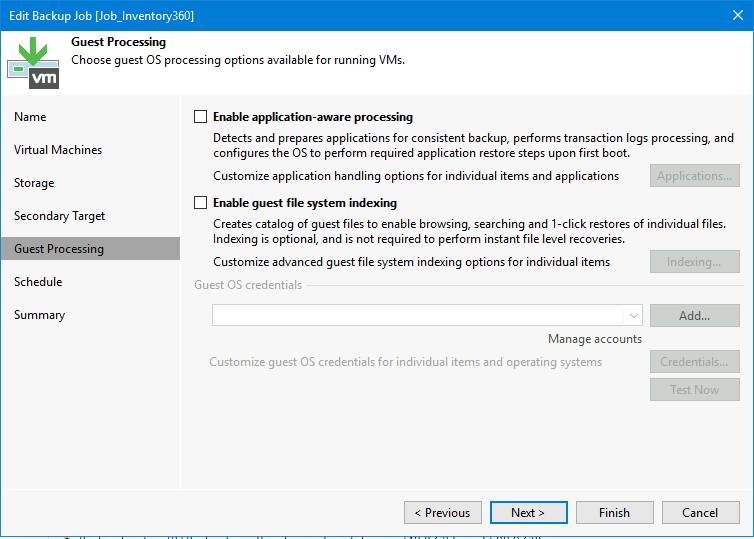
Dateisystem erweitern¶
Um den Speicher z.B. für die Dateiablage im System zu erweitern folgen Sie bitte der nachfolgenden Anleitung aus dem Adminbereich.