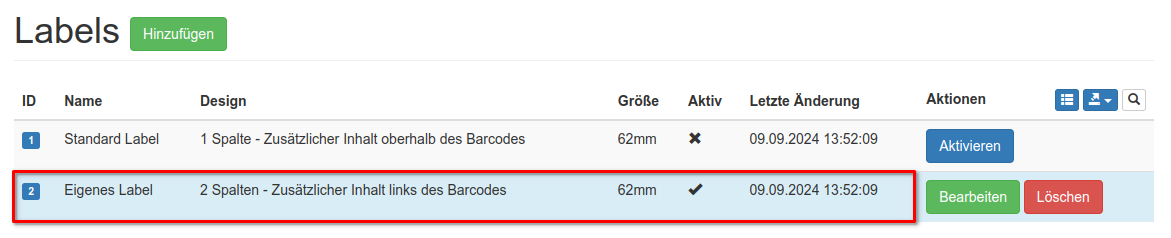Labels
Mittels der Labels kann das Etiketten-Design in Inventory360 konfiguriert werden.
Der Einstellungsbereich für Labels befindet sich im Adminbereich unter dem Eintrag Labels.

Voraussetzungen¶
Kompatibilität
Der Druck anpassbarer Labels ist nur mit Brother QL basierten Druckern möglich. Die ältere PT-Serie wird hier nicht unterstützt.
Zur Nutzung der Funktion muss das Hardware-Bundle (Drucker, Scanner, Netzwerkbox) eine der nachfolgenden Voraussetzungen erfüllen:
- Gekauft ab 05/2022
- Alternativ: Aktualisierung auf die neueste Firmware-Version (siehe Anleitung)
Grundeinstellungen - Anpassbare Labels
Damit der Duck von anpassbaren Labels funktionieren kann, muss die Option in den Grundeinstellungen aktiv sein:
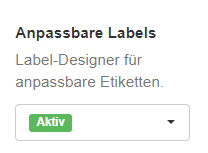
Etiketten Größe¶
Es können unterschiedliche Größen für die Etiketten von 29mm und 62mm verwendet werden.
- Die 29mm-Etiketten eignen sich für kleine Geräte, die wenig Fläche zum Bekleben bieten.
- Der Standard sind die 62mm-Etiketten, mit denen größere Assets beklebt und mit wesentlich mehr zusätzlichen Informationen (z. B. Gesellschaft, Standort oder Projekt) versehen werden können.
Label-Editor¶
Der Label-Editor bietet die Möglichkeit einer freien Konfiguration je nach Bedarf. Es können unterschiedliche Labels konfiguriert, aber nur ein Standard-Label für alle Prozesse verwendet werden.
| Feld | Beschreibung |
|---|---|
| (1) Bezeichnung | Geben sie eine passende Beschreibung mit der nötigen Aussagekraft ein. |
| (2) Design | Das Label kann in verschiedenen Spalten-Designs verwendet werden. |
| (3) Größe | Unterschiedliche Größen von 29mm oder 62mm je nach Label-Anforderung und Etiketten im Drucker. |
| (4) Block | Ein Block kann mehrere Elemente enthalten, welche entweder über, links oder rechts neben dem Barcode oder darunter sich befinden. |
| (5) Barcode | Unterschiedliche Einstellungsmöglichkeiten des Barcodes, wie z. B. Schriftgröße oder Anzeige der Inventarnummer. |
| (6) Vorschau | Nach jeder Änderung wird eine Vorschau generiert. |
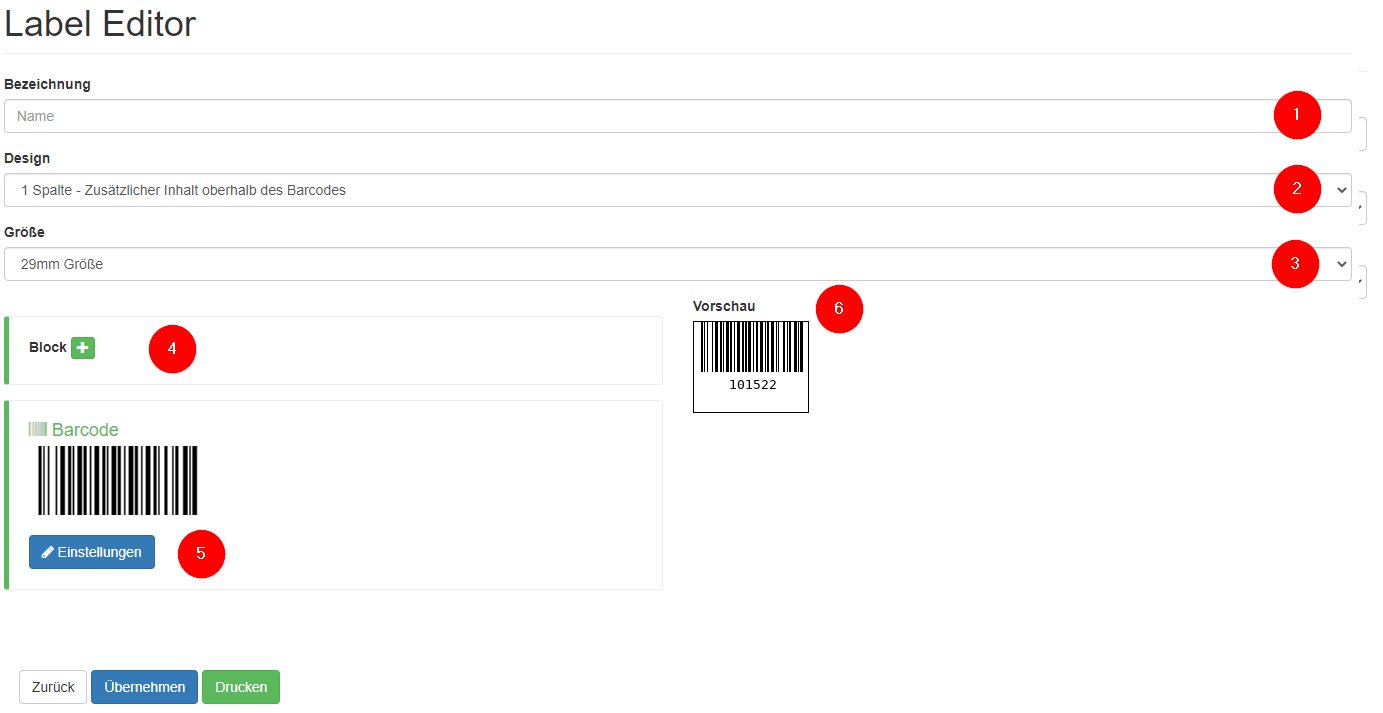
Konfiguration des eigenen Labels¶
Um ein eigenes Label zu erstellen, muss man die grundsätzlichen Daten im Label-Editor ausfüllen. Zudem muss in den Blöcken auf den Plus-Button gedrückt werden.
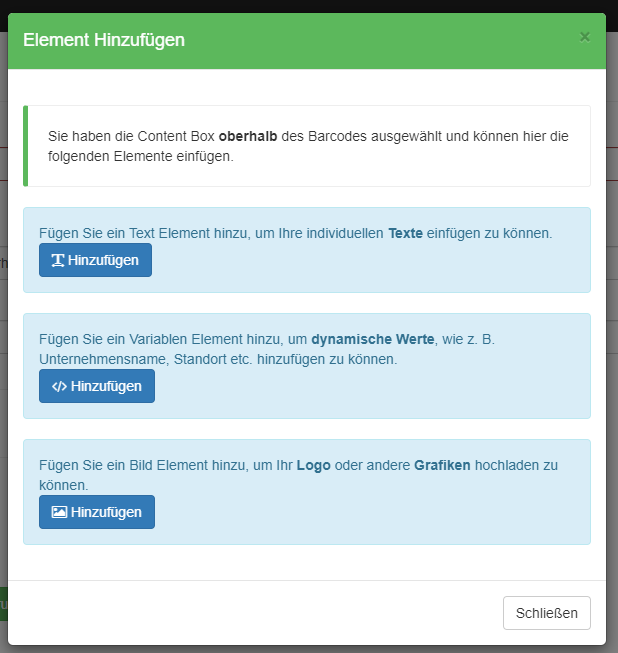
- Es können unterschiedliche Elemente hinzugefügt, bearbeitet und gelöscht werden:
- Texte
- Variablen
- Grafiken
Text-Element hinzufügen / bearbeiten¶
Nach dem Klick auf Hinzufügen wird das leere Text-Element eingefügt:
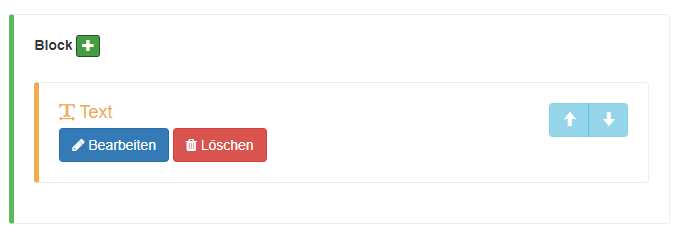
Nun kann über den Button Bearbeiten dieses Text-Element entsprechend bearbeitet werden:
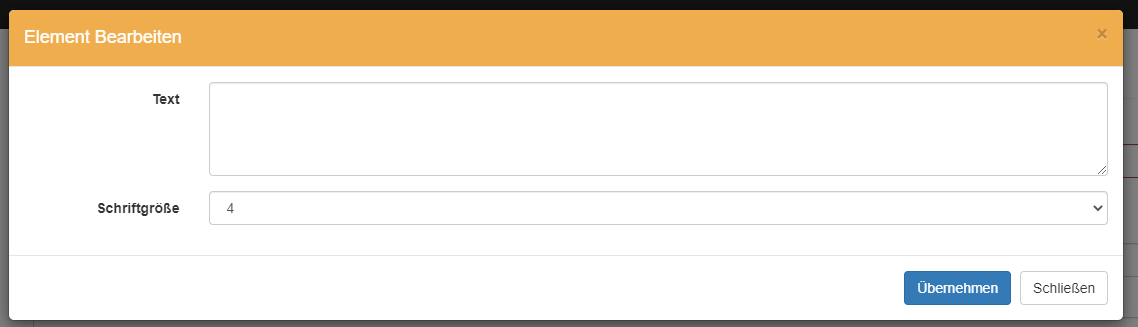
Es können der Text an sich und die Schriftgröße für dieses Text-Element bearbeitet werden. Die Änderungen werden erst nach einem Klick auf Übernehmen auch gespeichert.
Variablen-Element hinzufügen / bearbeiten¶
Nach dem Klick auf Hinzufügen wird das leere Variablen-Element eingefügt:
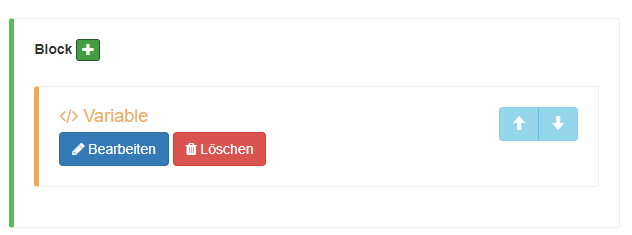
Nun kann über den Button Bearbeiten dieses Variablen-Element entsprechend bearbeitet werden:
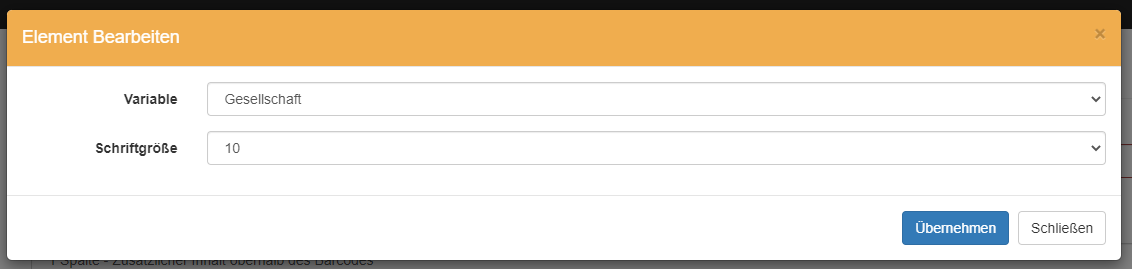
Es können die Variable ausgewählt und die Schriftgröße für dieses Variablen-Element bearbeitet werden. Im Vorschau-Modus innerhalb des Label-Editors werden Dummy-Werte für die Variablen verwendet.
- Folgende Variablen können gesetzt werden:
- Inventarnummer des Assets
- Name des Assets
- Seriennummer des Assets
- Typ des Assets
- FiBu-Nummer des Assets
- Besitzer des Assets
- Hersteller des Assets
- Modell des Assets
- Lieferdatum des Assets
- Unterschiedliche Stammdaten:
- Name der Gesellschaft
- Name des Standorts
- Name der Abteilung
- Name des Projekts
- Name der Niederlassung
- Name des Gebäudes
- Name der Etage
- Name des Raums
Bei der späteren Nutzung werden die Daten aus den Assets direkt ausgelesen und für das Generieren des Labels verwendet. Die Änderungen werden erst nach einem Klick auf Übernehmen auch gespeichert.
Grafik-Element hinzufügen / bearbeiten¶
Nach dem Klick auf Hinzufügen wird das leere Grafik-Element eingefügt:
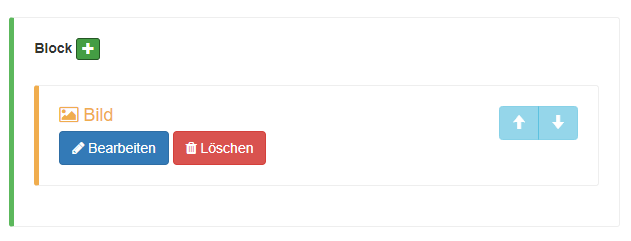
Nun kann über den Button Bearbeiten dieses Grafik-Element entsprechend bearbeitet werden:
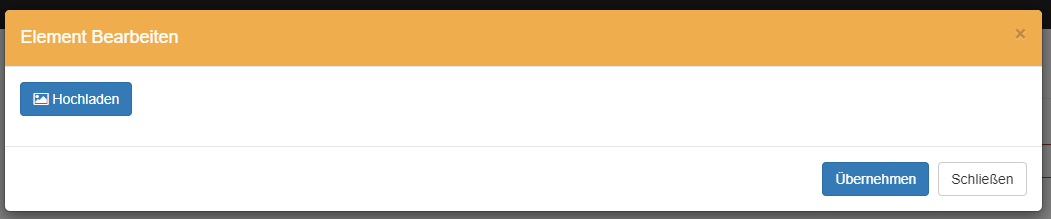
Über den Button Hochladen kann ein Bild für dieses Grafik-Element hochgeladen werden:
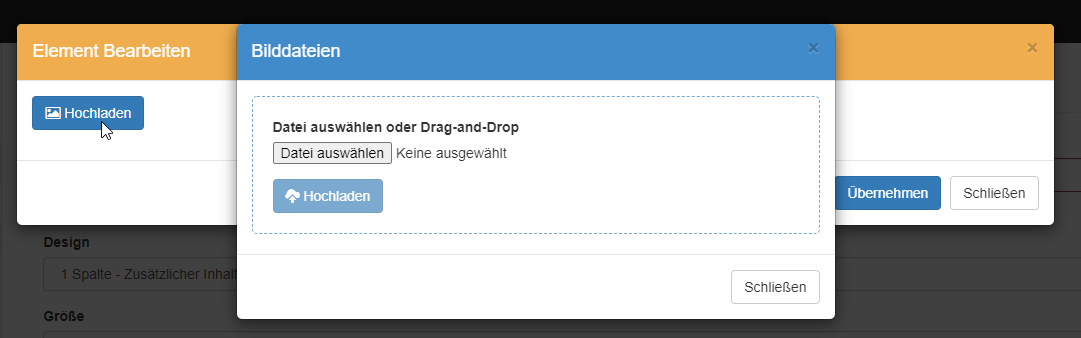
Das hochgeladende Bild werden erst nach einem Klick auf Übernehmen auch gespeichert.
Sortierung und Löschung von Elementen¶
Jedes einzelne Element kann gelöscht werden, um etwaige Fehler auszubessern. Dazu können Sie den Button Löschen anklicken und müssen danach die Löschung nochmals bestätigen.
Innerhalb des Blocks können Elemente aufwärts oder abwärts sortiert werden, um nachträgliche Bearbeitungen durchzuführen.
So kann über den Button beim Punkt (2) das Element nach unten verschoben werden, wohingegen über den Button beim Punkt (3) das Element nach oben verschoben wird.
| Button | Beschreibung |
|---|---|
| (1) Löschen Button | Löschen des spezifischen Elements. |
| (2) Abwärts-Sortieren-Button | Element kann eine Position nach unten verschoben werden. |
| (3) Aufwärts-Sortieren-Button | Element kann eine Position nach oben verschoben werden. |
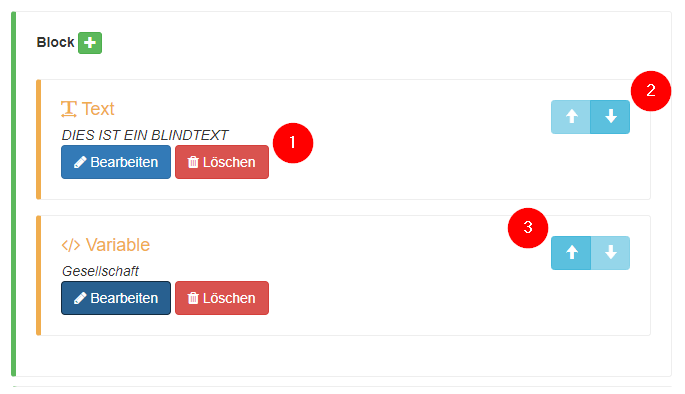
Barcode-Einstellungen¶
Bezüglich des Barcodes können die Schriftgröße und die Anzeige der Inventarnummer konfiguriert werden. Im Standard wird die Inventarnummer immer angezeigt und hat Schriftgröße 10.
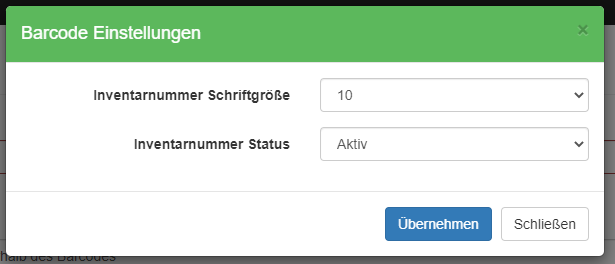
Finale Speicherung des Labels¶
Innerhalb des Label-Editors werden die Daten nur zwischengespeichert und müssen am Ende einmal gespeichert werden. Falls dies nicht gemacht wird, gehen die Änderungen am Label verloren.
Wichtig
Zur finalen Übernahme der getroffenen Einstellungen am Ende der Seite ebenfalls auf den blauen Button Übernehmen klicken.
Label als Standard setzen¶
Um ein neu hinzugefügtes Label als Standard zu setzen und somit für alle neu gelabelten Geräte zu verwenden, klicken Sie auf beim erstellten Label auf Aktivieren.

Bestätigen Sie darauf einmal mit Ja.
Das aktive Label wird nun hervorgehoben und als aktiv markiert: