Verwaltung¶
Die Administration und Verwaltung von Benutzern findet sich im Adminbereich unter dem Menüpunkt Benutzer.
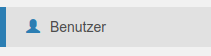
Benutzer synchronisieren¶
Automatische Synchronisation
Die automatische Synchronisation der aktiven Benutzerbackends erfolgt automatisch Nachts um 03:00 Uhr.
Um eine manuelle Synchronisation durchzuführen, klicken Sie im Benutzer-Bereich oben auf Benutzer synchronisieren.
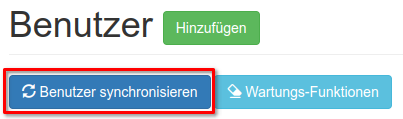
Status der Synchronisation¶
Um eventuelle Probleme mit der Synchronisation besser erkennen zu können, wird die letzte Synchronisation oberhalb der Benutzer-Tabelle angezeigt:
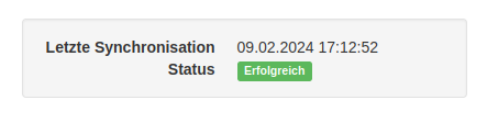
Benutzer hinzufügen¶
Tipp
Neue Benutzer sollten bevorzugt automatisch über externe Quellen wie z.B. Active Directory / LDAP oder Microsoft 365 / Azure AD synchronisiert werden. Ein manuelles Hinzufügen ist in diesem Fall nicht notwendig.
Um dennoch einen Benutzer mit lokaler Anmeldung an Inventory360 anzulegen, gehen Sie wie folgt vor.
Klicken Sie zunächst oben auf Hinzufügen.
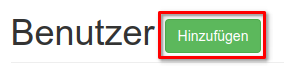
Im sich neu öffnenden Dialog kann nun die Konfiguration des Benutzers vorgenommen werden.

| Feld | Beschreibung |
|---|---|
| (1) Benutzername | Benutzername für den Login |
| (2) Vorname | Vorname des Benutzers |
| (3) Nachname | Nachname des Benutzers |
| (4) E-Mail | Primäre E-Mail Adresse des Benutzers (auch für den Versand von Benachrichtigungen genutzt) |
| (5) Status | Aktivieren / Deaktivieren des Benutzers |
| (6) Notiz | Freitextfeld für interne Anmerkungen |
| (7) Typ | Quelle / Typ des Benutzers |
| (8) Gruppe | Berechtigungsgruppe (Auf Keine setzen, wenn der Benutzer keinen Zugriff auf Inventory360 benötigt) |
Passwort
Das Passwort kann erst nach der Anlage des Benutzers vergeben werden. Klicken Sie hierzu beim neu angelegten Benutzer auf den grünen Bearbeiten Button.


Kennwortrichtlinie
Bitte wählen Sie ein möglichst sicheres Kennwort und berücksichtigen Sie die folgenden Mindestanforderungen für Passwörter:
- Mindestlänge: 5 Zeichen
- Darf nicht den Benutzernamen enthalten
- Keine Zahlenreihen (z.B. 1234)
Benutzer bearbeiten¶
Die Bearbeitung eines Benutzers kann über den Button Bearbeiten gestartet werden. Hierbei kann auch das Passwort des lokalen Benutzers gesetzt werden. Bei Remote Benutzern ist dies nicht möglich, da das Passwort mit einem Dritt-System, wie LDAP oder Azure AD gekoppelt ist und geprüft wird.
Bearbeitung von mehreren Benutzern
Über die Auflistung der Benutzer ist es ebenso möglich mehrere Benutzer zu bearbeiten. Somit können in einem Schritt zum Beispiel die Quelle, Gruppen-Zuordnungen, Notizen und anderes für mehrere selektierte Benutzer geändert werden.
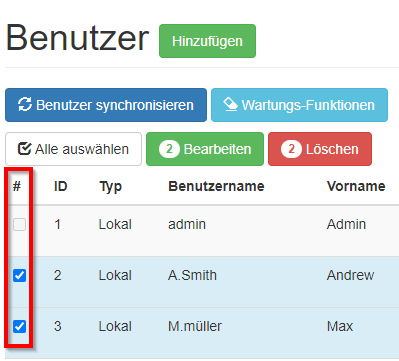
Benutzer löschen¶
Benutzer können über den Button Löschen aus dem System gelöscht werden.

Nach dem Klick muss der Löschvorgang nochmals mit Ja bestätigt werden.

Benutzer kann nicht gelöscht werden?
Falls der Benutzer noch zugewiesene Assets hat, kann der Benutzer nicht gelöscht werden. Folgende Fehlermeldung wird nach dem Löschversuch angezeigt:

Dies trifft aufgrund der Historie auch zu, wenn dem Benutzer in der Vergangenheit Hardware Assets zugewiesen waren. Möchten Sie den Benutzer dennoch löschen springen Sie auf den Punkt Assets übertragen.
Falls es einen Fehler wegen der bestehenden Historie gibt, wird diese Meldung ausgegeben:

Löschung von mehreren Benutzern
Über die Auflistung der Benutzer ist es ebenso möglich mehrere Benutzer zu löschen.
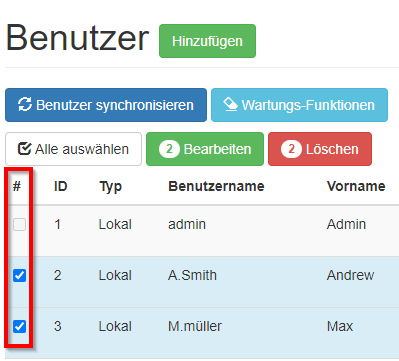
Assets übertragen¶
Mit der Funktion Assets übertragen können Assets (optional auch inkl. der Historie) auf einen neuen Benutzer übertragen werden.
Einsatzbereiche
Diese Funktion kann z.B. in folgenden Fällen eingesetzt werden.
- Benutzer hat einen Nachfolger, der zunächst alle Assets übernimmt
- Es handelt sich um einen doppelten Benutzer, der im Anschluss gelöscht werden soll
Klicken Sie beim Benutzer (= Quelle) dessen Assets an einen neuen übertragen werden sollen auf den kleinen Pfeil neben Bearbeiten. Hier wählen Sie die Option Assets übertragen aus.

Wählen Sie im neuen Dialog nun zunächst den Zielbenutzer (1) aus.
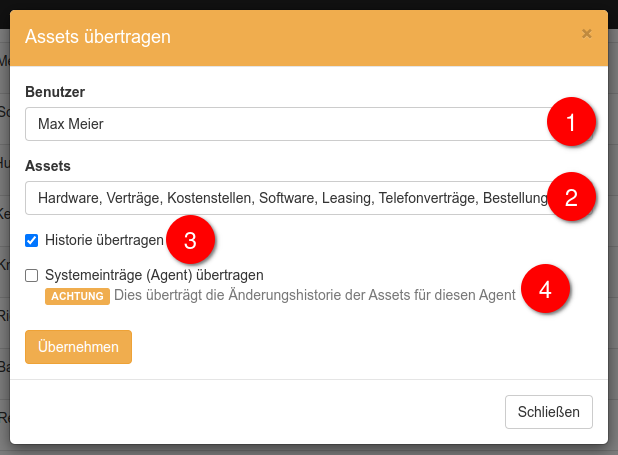
| Feld | Beschreibung |
|---|---|
| (1) Benutzer | Zielbenutzer |
| (2) Assets | Auswahl der Asset-Kategorien zum Transfer |
| (3) Historie übertragen | Nachname des Benutzers |
| (4) Systemeinträge (Agent) übertragen | Übertragung der Systemeinträge, sofern der Benutzer auch als Agent im System tätig war |
Info
Grundsätzlich sollte von einer Übertragung mit Historie aus Gründen der Nachvollziehbarkeit und Revisionssicherheit immer abgesehen werden. Es empfiehlt sich, dies nur bei einer Falschanlage oder einem Duplikat eines Benutzers einzusetzen.
Bestätigen Sie die Übertragung abschließend mit Übernehmen.