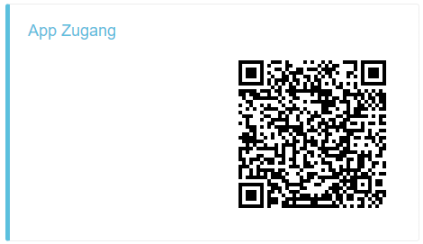Benutzereinstellungen
Die individuellen Benutzereinstellungen lassen sich durch einen Klick auf den Benutzernamen oben rechts unter dem Menüpunkt Einstellungen aufrufen.
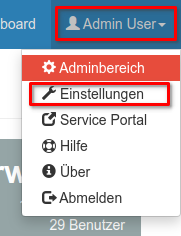
Passwort ändern¶
Wichtig
Das Kennwort kann nur geändert werden, wenn es sich um einen lokal angelegten Inventory360 Benutzer handelt. Bei Nutzung von Active Directory / LDAP oder Microsoft 365 kann dies nicht über Inventory360 erfolgen.
Um das Passwort des eigenen Benutzers zu ändern, klicken Sie im Bereich Account Einstellungen auf Bearbeiten.

Geben Sie nun im unteren Bereich zunächst das neue Passwort unter (1) ein und bestätigen Sie dieses nochmals in der darunter liegenden Zeile (2).
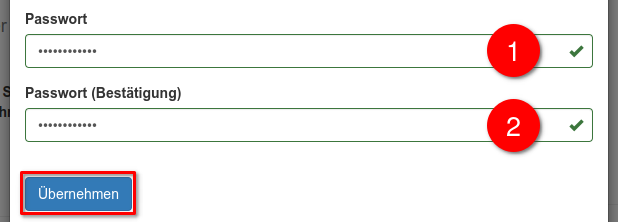
Kennwortrichtlinie
Bitte wählen Sie ein möglichst sicheres Kennwort und berücksichtigen Sie die folgenden Mindestanforderungen für Passwörter:
- Mindestlänge: 5 Zeichen
- Darf nicht den Benutzernamen enthalten
- Keine Zahlenreihen (z.B. 1234)
Bestätigen Sie das neue Passwort mit Übernehmen.
Sprache & Zeitzone ändern¶
Zur Änderung der Sprache oder Zeitzone, klicken Sie im Bereich Account Einstellungen auf Bearbeiten.

Im oberen Bereich kann nun die Sprache (1) und die lokale Zeitzone (2) gesetzt werden.
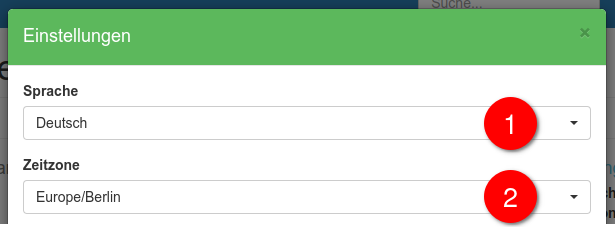
Bestätigen Sie diese Einstellungen mit Übernehmen.
Barcode Scanner¶
Zur Einbindung eines Barcode Scanners (siehe Hardware-Bundle) klicken Sie im Bereich Barcode Scanner auf Bearbeiten.
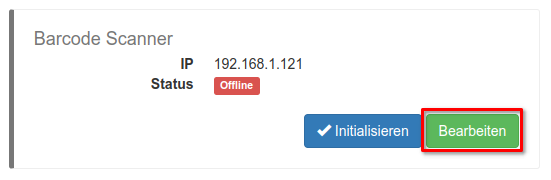
Tragen Sie hier zunächst die IP-Adresse der gelieferten Netzwerkbox ein.
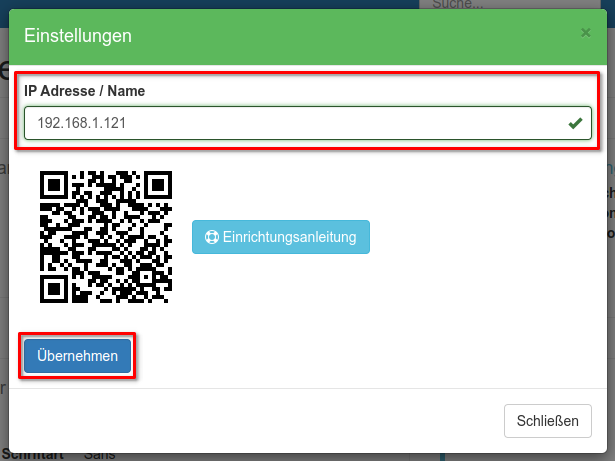
Bestätigen Sie die Einstellungen mit Übernehmen
Stellen Sie sicher, dass evtl. Zertifikatsmeldungen oder Probleme durch einen Klick auf Initialisieren bestätigt werden.
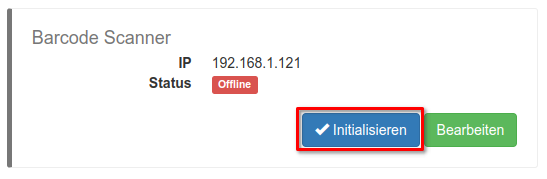
Zertifikats-Warnung
Bei der ersten Initialisierung muss unter Umständen die Zertifikats-Warnung bestätigt werden.
Wenn der Verbindungsaufbau erfolgreich war, erscheint die folgende Seite.
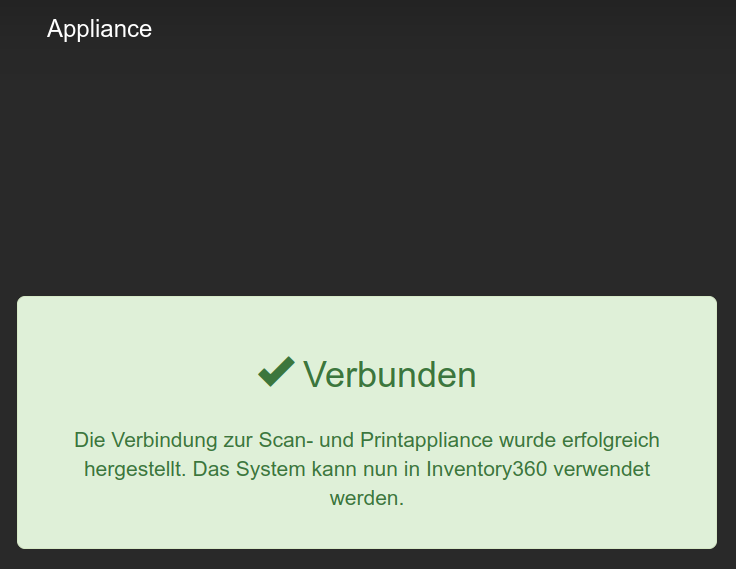
Label Drucker¶
Zur Einbindung eines Label Druckers (siehe Hardware-Bundle) klicken Sie im Bereich Label Printer auf Bearbeiten.
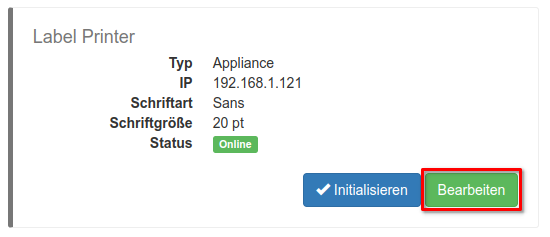
Wählen Sie hier als Typ zunächst Appliance aus. Tragen Sie hier zunächst die IP-Adresse der gelieferten Netzwerkbox ein.
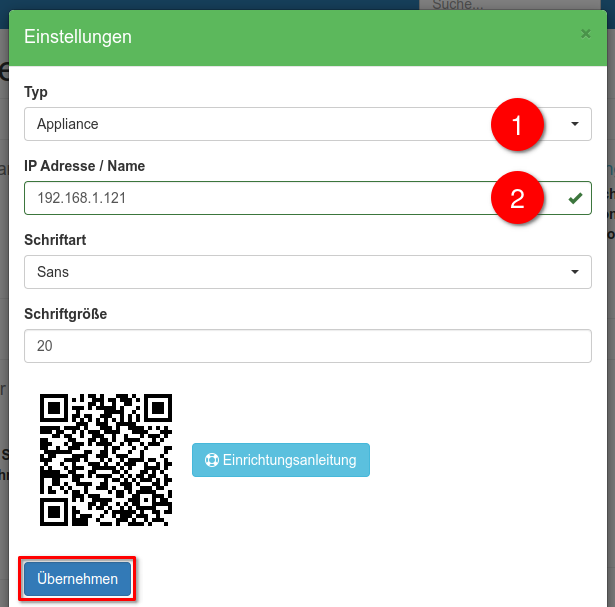
Bestätigen Sie die Einstellungen mit Übernehmen
Stellen Sie sicher, dass evtl. Zertifikatsmeldungen oder Probleme durch einen Klick auf Initialisieren bestätigt werden.
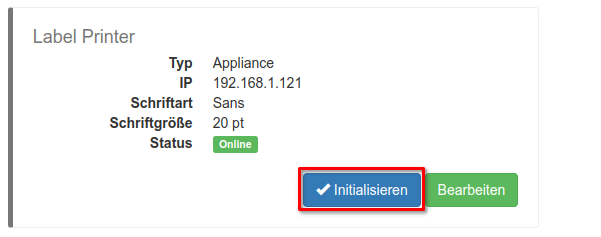
Zertifikats-Warnung
Bei der ersten Initialisierung muss unter Umständen die Zertifikats-Warnung bestätigt werden.
Wenn der Verbindungsaufbau erfolgreich war, erscheint die folgende Seite.
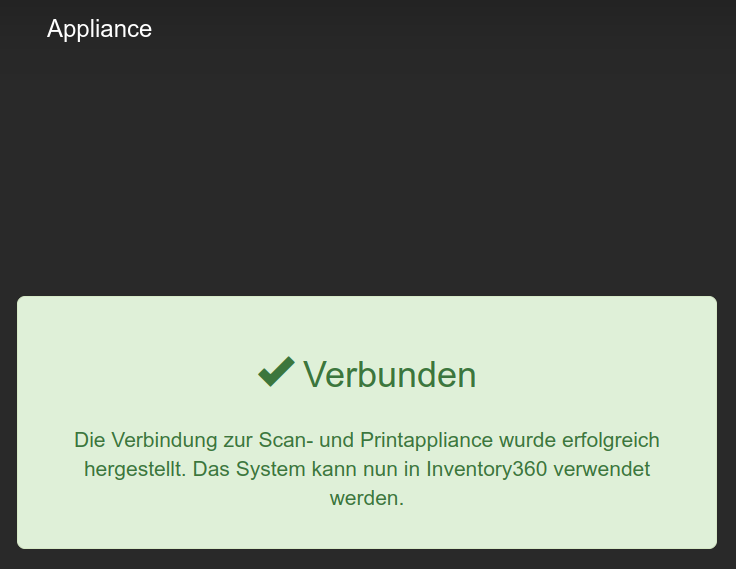
Bestätigung SSL-Zertifikat¶
Warum erhalte ich die Warnmeldung?¶
Der Zugriff auf Ihre Netzwerkbox erfolgt über eine interne IP-Adresse. Offizielle SSL-Zertifikate müssen in der Regel auf eine gültige DNS-Adresse ausgestellt werden.
Da ein selbst signiertes SSL-Zertifikat verwendet und der Zugriff per IP-Adresse erfolgt, erscheint die Zertifikats-Warnung.
Chrome Browser¶
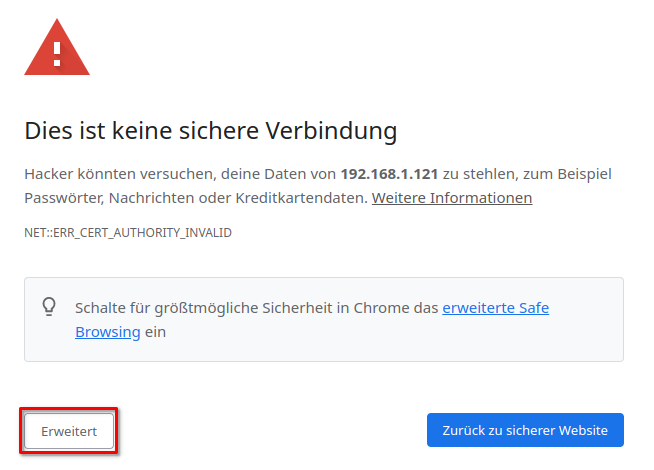
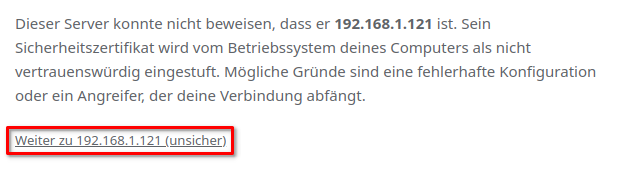
App-Zugang¶
Um einen komfortablen Login über die App zur Inventory360 Instanz zu gewährleisten, hat jeder Benutzer einen App Zugangscode, der als QR-Code eingescannt werden kann.