Dokumente
Im Bereich Meine Dokumente können alle für Sie freigegebenen Dokumente und auch Protokolle eingesehen werden, die noch unterzeichnet werden müssen.
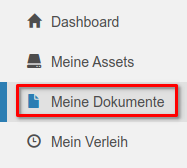
Nachfolgend kann im rechten Bereich zwischen den verschiedenen Zuständen der Dokumente (1) gewechselt werden. Um Dokumente anzuzeigen, zu unterschreiben oder herunterzuladen stehen im Bereich (2) entsprechende Buttons zur Verfügung.
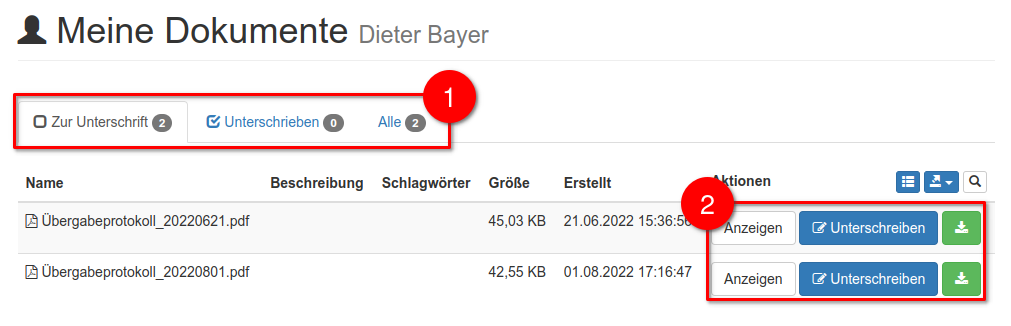
Dokument unterschreiben¶
Um ein Dokument zu unterschreiben klicken Sie beim Eintrag zunächst auf den blauen Unterschreiben (1) Button.

Geben Sie hier zunächst im dafür vorgesehenen Feld Ihre Unterschrift ein.
Tipp
Im darunter liegenden grünen Hinweis Feld wird stets angezeigt, welcher Schritt als nächstes durchzuführen ist.
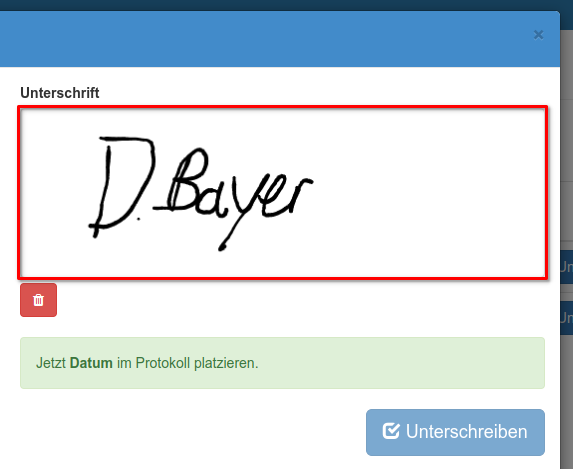
Die Elemente können durch Klick mit dem Mauszeiger in die Mitte der Felder positioniert werden. Platzieren Sie nun das Datum durch Klick in den zutreffenden Bereich.
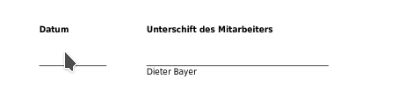
Im nächsten Schritt wird die oben eingegebene Unterschrift im Signaturfeld platziert.

Tipp
Um alle Eingaben zurückzusetzen, nutzen Sie den kleinen roten Löschen-Button unterhalb des Unterschriftsfeldes.

Nach der Unterzeichnung sollte die Vorschau des Dokuments wie folgt aussehen.

Um den Unterschriftsvorgang abzuschließen klicken Sie in der rechten Spalte auf Unterschreiben.
