Intune¶
Ab Release 4.2 bietet Inventory360 die Möglichkeit Microsoft Intune als Datenquelle für den Discovery Bereich zu verwenden.
Berechtigungen¶
Wichtig
Richten Sie zunächst eine Verbindung zu Microsoft 365 in den Grundeinstellungen von Inventory360 ein. Die Berechtigungen für Microsoft Intune werden bei der Neueinrichtung automatisch mit konfiguriert.
Berechtigungen bei Bestandskunden
Für den Fall, dass bereits eine Verbindung zu Microsoft 365 besteht, stellen Sie bitte sicher, dass die nachfolgenden zusätzlichen Rechte hinzugefügt werden.
Wechseln Sie hierzu im Microsoft Entra ID Portal zunächst in den Bereich Unternehmensanwendungen.
Klicken Sie dort im Bereich Alle Anwendungen in der rechten Spalte auf Inventory360.
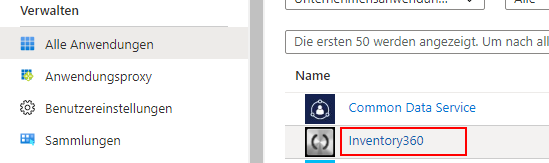
Wählen Sie hier den Menüpunkt Bereichtigungen aus.
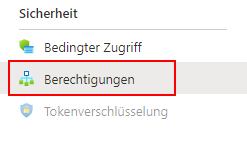
Klicken Sie im oberen Bereich auf den Button Administratorzustimmung für ... erteilen. Hierdurch werden die noch fehlenden Berechtigungen automatisch hinzugefügt.

Die notwendigen Berechtigungen sind im Anschluss im unteren Bereich ersichtlich:
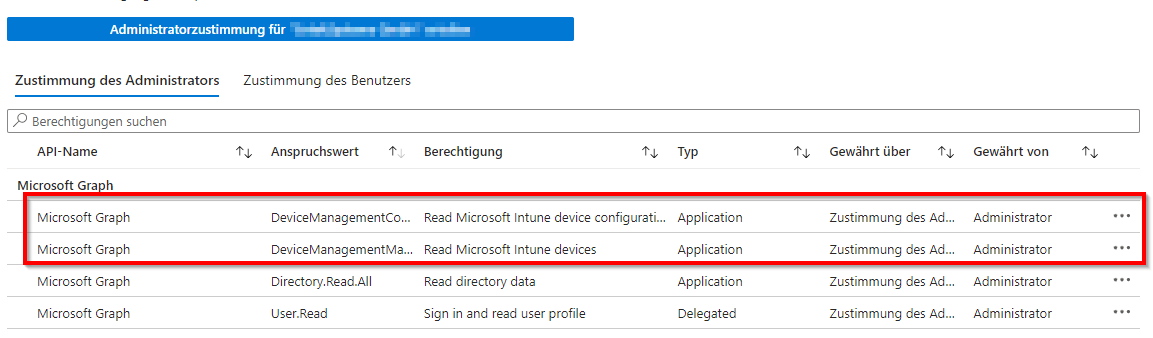
- DeviceManagementConfiguration.Read.All: Ermöglicht der Anwendung das Lesen von Eigenschaften der von Microsoft Intune verwalteten Gerätekonfiguration und Geräte-Compliance-Richtlinien sowie deren Zuweisung zu Gruppen, ohne dass ein angemeldeter Benutzer erforderlich ist.
- DeviceManagementManagedDevices.Read.All: Ermöglicht es der Anwendung, die Eigenschaften von Geräten zu lesen, die von Microsoft Intune verwaltet werden, ohne dass ein Benutzer angemeldet ist.
Notwendigkeit für Intune/Microsoft Endpoint Management
Ohne diese Berechtigungen können keine Geräte-Daten aus Intune/Microsoft Endpoint Management geladen werden. Es ist daher wichtig, dass bei Einrichtung oder bestehender Koppelung zu prüfen ist, ob die Berechtigungen erteilt wurden.
Erfassbare Daten¶
Die nachfolgenden Daten können über Microsoft Intune erfasst und ausgelesen werden:
- Hersteller
- Modell
- Seriennummer
- Name
- Benutzer
- RAM Größe
- HDD Größe
- Betriebssystem
-
Telefonvertrag (ab Version 4.6)
Voraussetzungen
Die Zuordnung von Verträgen erfolgt anhand der Rufnummer. Hierfür müssen die Telefonverträge zuvor im Bereich Verträge -> Telefonverträge mit einer korrekten und eindeutigen Rufnummer angelegt worden sein.
Zusätzlich muss die Übernahme der erkannten Daten im Discovery Einstellungsbereich wie folgt aktiviert werden:
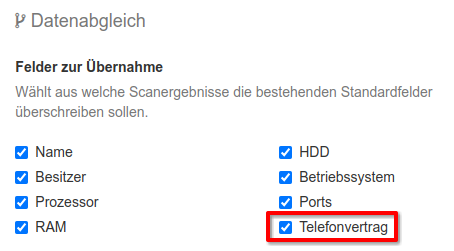
Aktivierung der Synchronisation von Telefonverträgen
Limitierungen¶
Parallelbetrieb mit Satellit / Netzwerkscan
Ein paralleler Einsatz des Discovery Scans per Satellit und der Intune Synchronisation für gleiche Geräte oder Netzwerksegmente sollte vermieden werden.
Sind Geräte per Netzwerkscan erfassbar und zusätzlich in Microsoft Intune gelistet kann es zu unerwünschten Änderungseffekten innerhalb der Assets kommen. In diesem Fall gewinnt immer die Datenquelle mit dem höheren Detailgrad (= agentenlose Inventarisierung per Satellit).
Wichtig
Im Vergleich zur Erkennung von Geräten per agentenlosem Netzwerkscan (Satellit) ist der Detailgrad der Erfassung bei Microsoft Intune geringer.
Aufgrund technischer Limitierungen seitens Microsoft können beispielsweise die nachfolgenden Daten derzeit nicht erfasst werden:
- CPU Details
- Belegung einzelner RAM-Slots
- Seriennummern & Firmware von Festplatten
- Partitionen & -Belegung
- Grafikkarten
- Lokale Lizenzen
Synchronisation¶
Die Synchronisation erfolgt automatisch unmittelbar nach der Einrichtung mit einem Versatz von maximal 5 Minuten.
Danach erfolgt der Abgleich regelmäßig alle 24 Stunden automatisiert.
Je nach Anzahl der Geräte kann die Synchronisation ca. 10 - 30 Minuten in Anspruch nehmen. Diese läuft dabei vollständig im Hintergrund ab.
Limit
Zur Einhaltung von Abfragelimits innerhalb der Microsoft Intune API ist ein manuelles Anstoßen des Scans nicht möglich.
Der aktuelle Status der laufenden oder nächsten Synchronisation kann im Bereich Discovery -> Externe Quellen eingesehen werden:
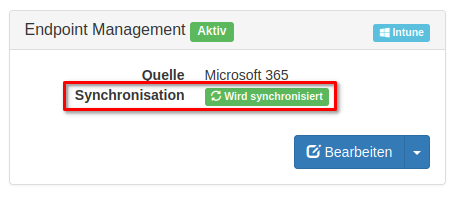
Quelle hinzufügen¶
Nachdem die Berechtigungen eingerichtet wurden, kann Intune als Discovery Quelle hinzugefügt werden. Wechseln Sie hierzu im Adminbereich auf den Menüpunkt Discovery -> Externe Quellen.
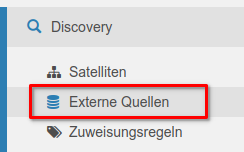
Wählen Sie hier im oberen Bereich Hinzufügen.

Nachfolgend können Sie zunächst einen beschreibenden Namen für die Quelle (1) vergeben. Im darunter liegenden Feld (2) wird nun der Microsoft 365 Tenant aus den Grundeinstellungen ausgewählt.
Als weitere Option kann eine Quelle noch aktiviert / deaktiviert werden (3).
Falls es notwendig ist, können auch Filterbedingungen im Rahmen des Suchfilters (4) gesetzt werden.
Bestätigen Sie die Anlage mit Übernehmen
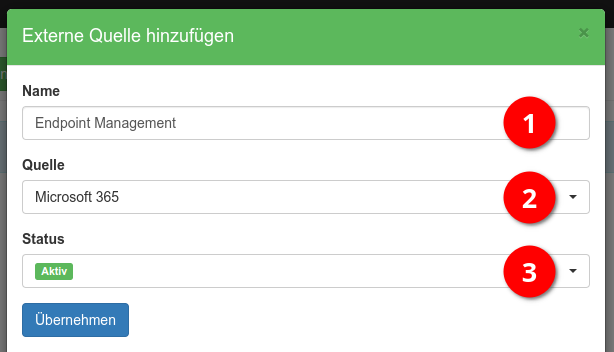
Verbindung testen¶
Um eine angelegte Quelle zu testen klicken Sie auf die erweiterten Aktionen des Buttons Bearbeiten und wählen hier den Menüpunkt Verbindung testen aus.
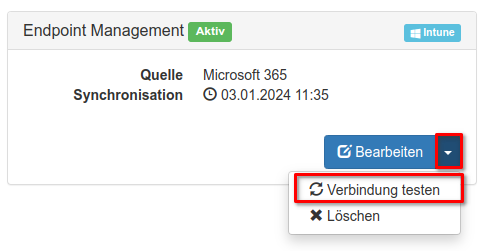
Es wird nun geprüft, ob die notwendigen Berechtigungen korrekt eingerichtet wurden und eine Abfrage gegen der Intune Geräte möglich ist.
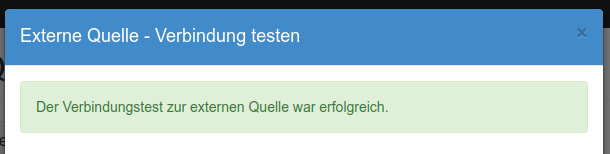
Service-Verfügbarkeit und -Qualität
Externe Dienste, wie zum Beispiel Intune, können Schwankungen oder Probleme bei der Verfügabrkeit, Geschwindigkeit und auch der Qualität haben. In Zweifelsfällen müssen Sie auf diese Anbieter als Kunde selbst zugehen, da Inventory360 auf diese Faktoren keinen Einfluss hat.