Verwaltung
Bestellung hinzufügen¶
Um eine neu getätigte Bestellung hinzuzufügen, klicken Sie im oberen Bereich auf den grünen Hinzufügen Button.

Setzen Sie hier zunächst einen Namen (1) und eine aussagekräftige Beschreibung (2) für die Bestellung. Diese sollte anhand dieser Merkmale identifizierbar sein.
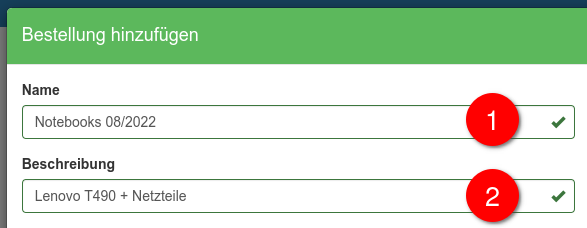
Im darunterliegenden Bereich kann die Bestellung nun bestimmten Organisationseinheiten zugewiesen werden, sofern sich diese eindeutig zuordnen lassen.
Gesellschaft
Achten Sie darauf, dass vor allem das bestellende Unternehmen und somit der Rechnungsempfänger im Feld Gesellschaft ausgewählt ist.
Tipp
Alle hier getroffenen Zuordnungen werden später auch bei der Erstellung von Assets ausgehend von der Bestellung übernommen. Je genauer die Daten geplegt sind, desto geringer ist der spätere Aufwand bei der Inventarisierung.
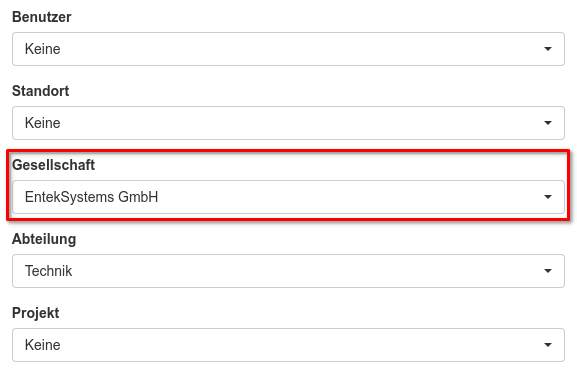
Anschließend wird in der rechten Spalte noch die gewählte Zahlungsmethode (1) und der Anbieter (2) ausgewählt.
Tipp
Die Liste der Anbieter ergänzt sich mit jeder Bestellung bei einem neuen Anbieter und wird später bei der Eingabe automatisch vorgeschlagen.
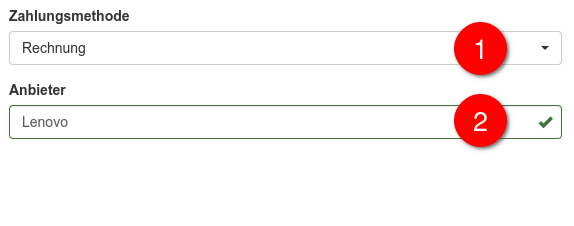
Nachfolgend wird die Menge der Artikel und der Gesamtpreis (inkl. MwSt) eingetragen.
Bestellungs-Positionen
Sofern Bestellungs-Positionen aktiviert sind, können in diesem Abschnitt die einzelnen bestellten Artikel hinzugefügt werden. Die Summe der Artikel und der Gesamtpreis werden dann automatisch berechnet.
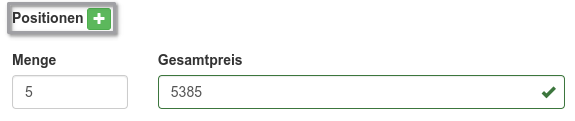
Der nächste Abschnitt dient der Zuordnung von optionalen Rahmenverträgen und Zuweisung von Kostenstellen. Diese können über den grünen + Button ausgewählt werden.
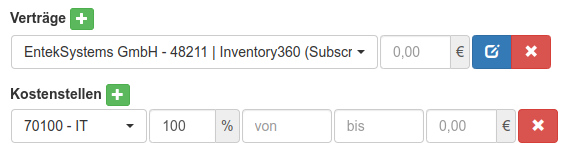
Um eine Referenz auf ein Anforderungs- oder Freigabeticket zu platzieren, nutzen Sie die Eingabemöglichkeit Ticket (1). Das Bestelldatum (2) wird automatisch mit dem aktuellen Tagesdatum gefüllt, kann aber auch überschrieben werden.
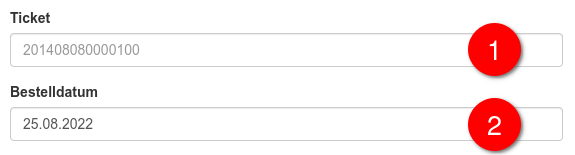
Sobald eine Bestellung vom Anbieter versendet wurde, kann optional auch die zur Verfügung gestellt Trackingnummer im System hinterlegt werden. Hierzu muss zunächst der Versandanbieter ausgewählt und die Trackingnummer hinterlegt werden.
Diese ist später anklickbar, sodass der Lieferstatus direkt über das jeweilige Portal des Versandanbieters einsehbar ist.

Bestellungs-Eingang¶
Wird eine Bestellung geliefert, kann diese Lieferung direkt im System verbucht werden. Hierzu gibt es zwei Wege
-
Aus Bestellungs-Übersicht
Klicken Sie auf den blauen Button Eingang.
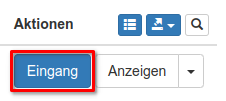
-
Einzelansicht der Bestellung
Klicken Sie in der Detailansicht einer Bestellung auf den hellblauen Button Teil-Lieferung.

Im oberen Bereich ist immer ersichtlich wieviele Artikel bereits im System verbucht wurden. In diesem Fall sind aktuell noch 0 von insgesamt 5 Artikeln geliefert worden.
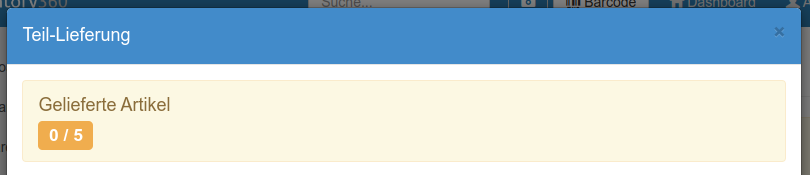
Darunter wird das aktuelle Tagesdatum automatisch als Lieferdatum angesetzt. Dieses kann aber auch überschrieben werden, wenn die Bestellung an einem anderen Tag geliefert wurde und der Eingang nachgelagert verbucht wird.
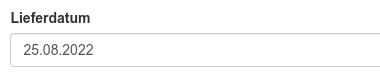
Im nächsten Schritt lassen sich zum einen Verbrauchsartikel in die Lagerwirtschaft verbuchen oder direkt Hardware-Assets auf Basis der Bestellung anlegen.
Auf Lager buchen¶
Bei der Buchung auf den Lagerbestand muss zunächst der Lagerartikel unter (1) ausgewählt werden. Über die Anzahl (2) wird festgelegt, wie viele Artikel hiervon geliefert wurden und auf das Lager verbucht werden können.

Durch Klick auf den orangenen Button Bestand hinzufügen wird der Lager-Dialog geöffnet.
An dieser Stelle muss die Verbuchung auf das Lager nochmals mit Übernehmen bestätigt werden.
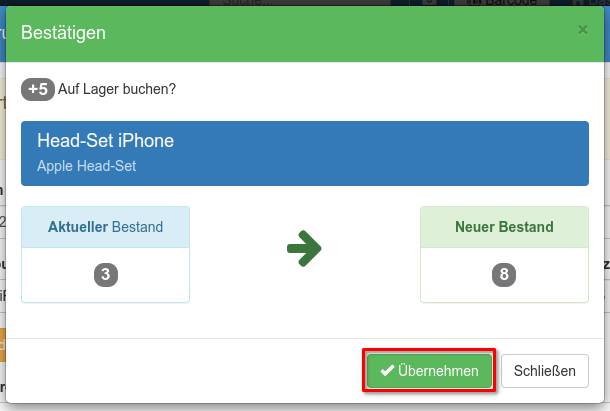
Fehlende Lagerartikel
Um einen Lagerbestand umbuchen zu können, benötigen Sie bestehende Lagerartikel in den entsprechenden Kategorien. Falls dies nicht der Fall ist, wird ein passender Hinweis angezeigt:
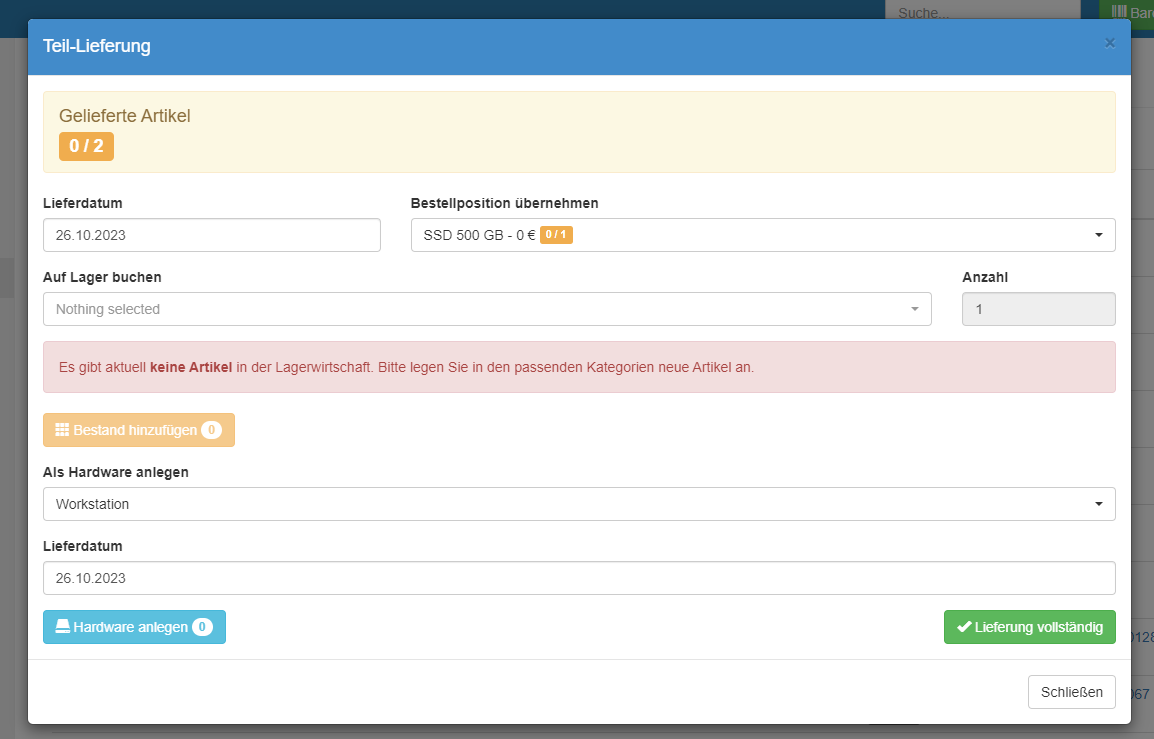
Hardware Asset anlegen¶
Statt auf einen Lagerartikel kann auch direkt aus der Bestellung heraus ein Hardware-Asset angelegt werden.
Hierzu zunächst die vorliegende Hardware Kategorie (1) auswählen und im Anschluss auf den hellblauen Button Hardware anlegen klicken.
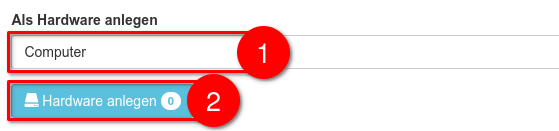
Wichtig
Es öffnet sich ein neuer Browser-Tab, in dem das Hardware-Asset mit weiteren Details ergänzt werden kann. Nachdem alle nötigen Infos ergänzt sind und das Gerät vollständig inventarisiert ist, kann in den ursprünglichen Tab zurückgewechselt werden.

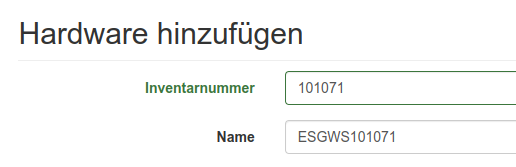
Tipp
Möchten Sie mehrere Assets (z.B. 10 Notebooks des gleichen Typs) anlegen, kann dieser Schritt entweder wiederholt werden oder - besser - die Funktion Klonen nach der Erstellung des ersten Assets genutzt werden:
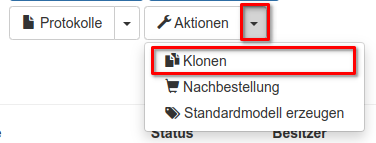
Bestellung zurücksetzen¶
Falls die Bestellung fälschlicherweise auf vollständig geliefert gesetzt wurde, kann die Bestellung wieder zurückgesetzt werden.
Durch das Zurücksetzen wird nur die Bestellung wieder für die Bearbeitung freigegeben. Es werden keinerlei Änderungen an Hardware-Zuordnungen oder Lager-Buchungen durchgeführt.
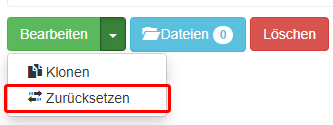
Teil-Lieferungen¶
Gerade in Zeiten von Lieferschwierigkeiten ist eine Übersicht von nicht vollständig gelieferten Bestellungen unabdingbar.
Hierfür stehen in der Bestellungs-Übersicht mehrere Filtermöglichkeiten zur Verfügung, um die Auswahl z.B. auf unvollständige Bestellungen einzugrenzen.

Offene Bestellungs-Positionen¶
Um eine Übersicht zu noch nicht vollständigen Bestellungen inkl. deren Einzelpositionen zu erhalten, klicken Sie in der Übersicht auf Bestellt oder Teil-Lieferung.
Durch Einblenden der Spalte Beschreibung und Klick auf das hellblaue Symbol lassen sich die gelieferten Einzelmengen einer Bestellung anzeigen.
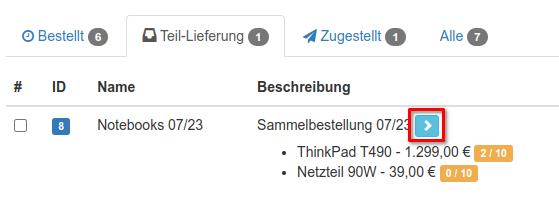
Bestellte Assets zählen nicht
Seit Release 4.4 werden Assets, die den Status Bestellt haben nicht mehr automatisch als Teil der Bestellung dazu gerechnet. Erst, wenn der Status sich ändert, z. B. auf Auf Lager oder Produktiv werden diese in die Bestellung eingebucht.
Hintergrund ist, dass bestellte Assets noch gar nicht am Unternehmen oder beim Dienstleister angekommen sind und somit nicht als physisch buchbar anzusehen sind.