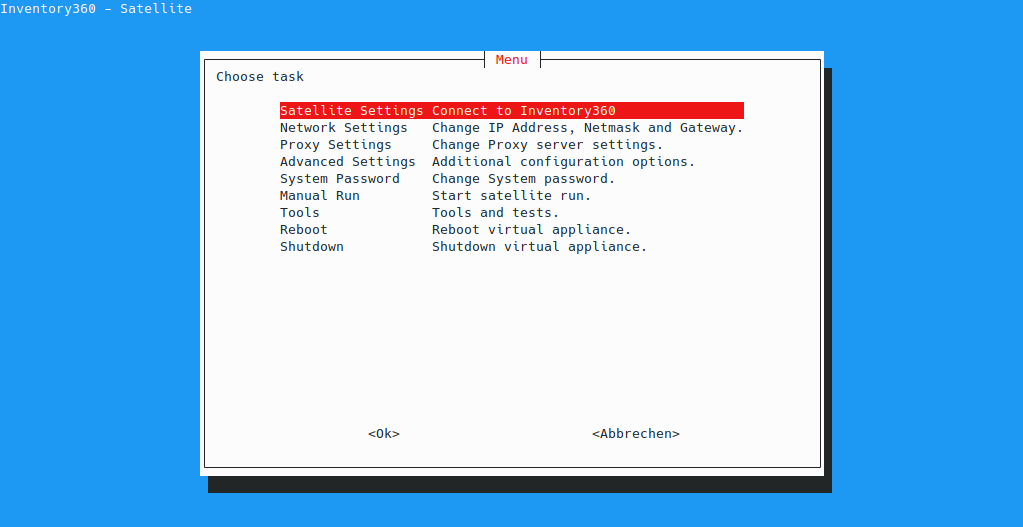Installation
Satellit hinzufügen¶
Um einen neuen Satellit hinzuzufügen klicken Sie im Adminbereich auf den Menüpunkt Discovery -> Satelliten.
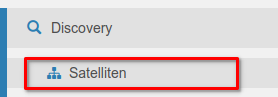
Im oberen Bereich klicken Sie nun auf den grünen Hinzufügen Button.

Vergeben Sie zunächst den gewünschten Namen (1) und eine interne Beschreibung (2) für den Satelliten. Zusätzlich kann hier den Scan-Rhythmus / Zeitplan unter (3) eingestellt werden.
Token (5)
Notieren Sie sich bereits an dieser Stelle den Token (= Zugangscode) des Satelliten. Dieser wird später benötigt, um den Scan-Satelliten (VM) mit Ihrer Inventory360 Instanz zu verbinden.
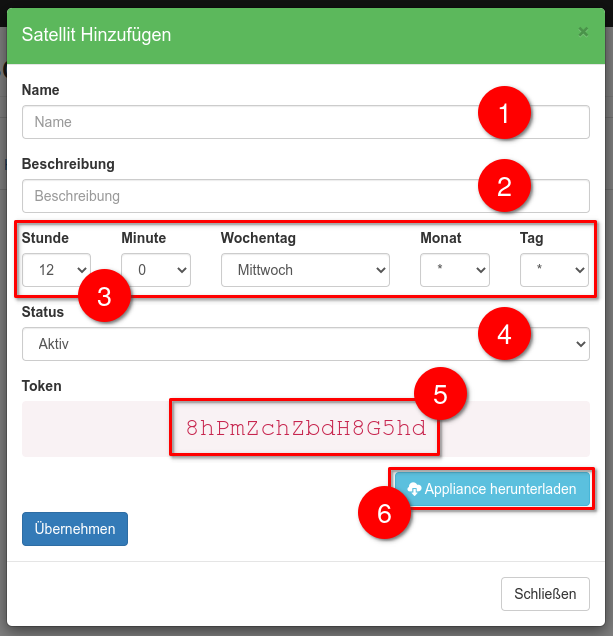
Durch einen Klick auf Appliance herunterladen (6) öffnet sich automatisch unser Download-Portal in einem neuen Tab. Laden Sie an dieser Stelle bitte die für Ihre Umgebung passende virtuelle Vorlage herunter.

Zurück im Konfigurationsdialog des Satelliten klicken Sie auf den blauen Übernehmen Button.
Tipp
Lassen Sie den aktuellen Konfigurationsdialog noch geöffnet. In diesem werden nach der Verbindung des Satelliten noch die Subnetze und Zugangsdaten definiert.
Installation (VMware)¶
In diesem Abschnitt wird die Einbindung des Satelliten in einer VMware vSphere Umgebung beschrieben. Verbinden Sie sich hierzu zunächst mit der Administrationsoberfläche Ihrer vCenter Appliance.
Auf Ebene des VMware Clusters per Rechtsklick das Kontextmenü öffnen und OVF-Vorlage bereitstellen anklicken.

Es öffnet sich nun ein neuer Dialog bei dem das zuvor heruntergeladene OVA Image aus unserem Download-Portal ausgewählt werden muss.
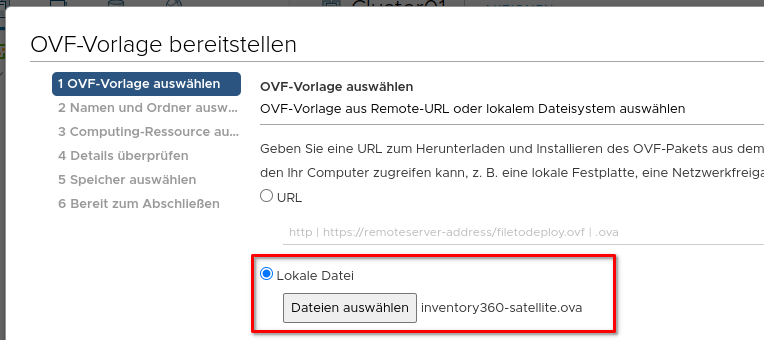
Weiter mit NEXT.
Im nächsten Schritt muss der Name und ggf. Ordner der virtuellen Maschine ausgewählt werden. Setzen Sie diesen entsprechend Ihrer internen Konventionen.
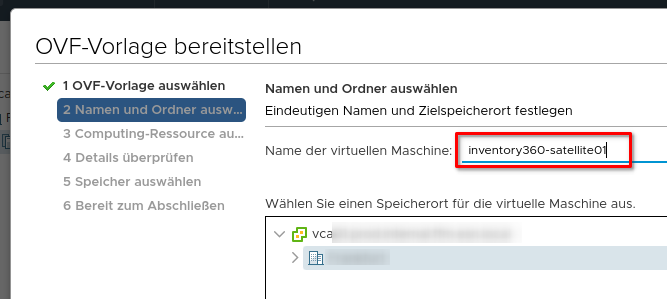
Weiter mit NEXT.
Folgend wird der passende Host bzw. das passende Cluster für den Betrieb der virtuellen Maschine ausgewählt.
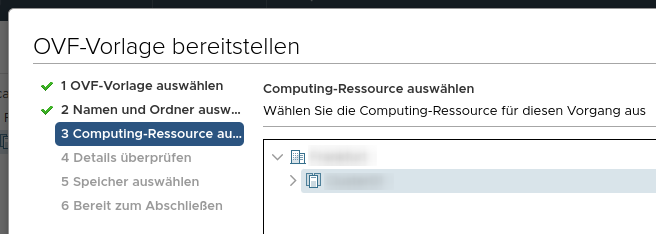
Weiter mit NEXT.
Nachdem die Validierung der bisher getroffenen Konfiguration abgeschlossen wurde, können die Details nochmals überprüft werden.
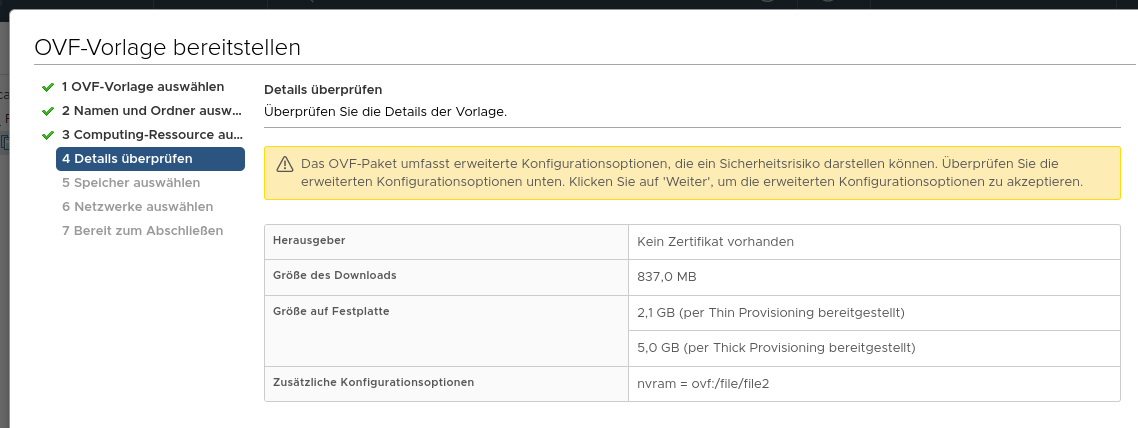
Weiter mit NEXT.
Anschließend muss für das System noch der passende Datastore ausgewählt werden.
Anforderungen
Während des Scans werden nahezu alle schreibintensiven Vorgänge des Satelliten In-Memory durchgeführt. Der Datastore muss somit keine besonderen Performance Anforderungen erfüllen.

Weiter mit NEXT.
Im Anschluss wird der Netzwerkbereich des Satelliten festgelegt.
Hinweis
Die spätere IP Adresse des Satelliten oder das Subnetz benötigt entsprechende Freischaltungen. Die IP-Adresskonfiguration erfolgt später innerhalb der Konsole des Satelliten. Bitte weisen Sie hier keine IP-Adressen über die VMware Oberfläche zu.
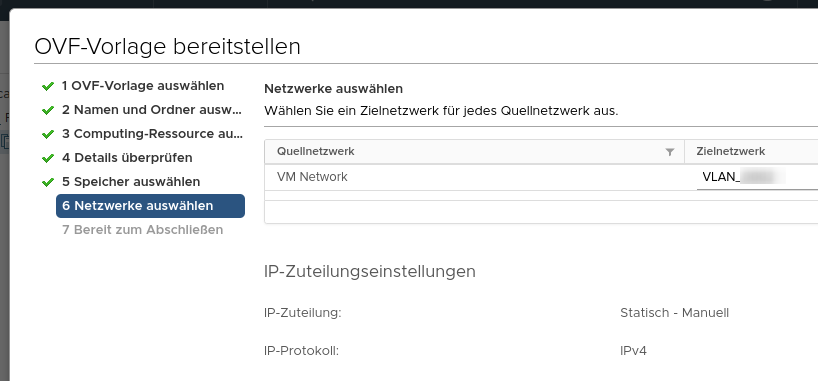
Weiter mit NEXT.
Im letzten Schritt können alle Einstellungen nochmals überprüft und ggf. durch einen Rücksprung zu den Konfigurationsschritten angepasst werden. Wenn soweit alle Einstellungen korrekt sind, bestätigen Sie die Anlage der virtuellen Maschine durch einen Klick auf Finish.
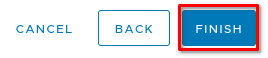
Der Importfortschritt kann dabei über die Aufgabenübersicht eingesehen werden.
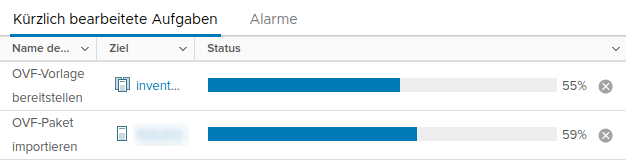
Die virtuelle Maschine kann nun gestartet werden. Hierzu auf die Maschine klicken und im Bereich der Aktionen auf den grünen Start-Button drücken.
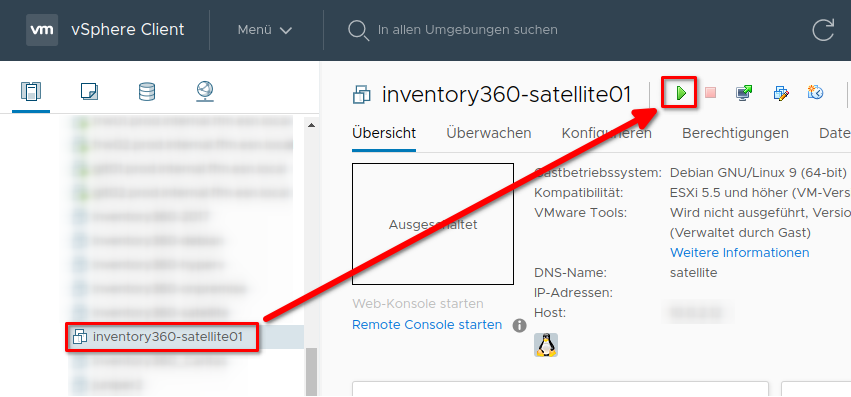
Fehler: Kein Host ist mit der virtuellen Maschine kompatibel
Sollte beim Start der virtuellen Maschine die oben genannte Meldung erscheinen, muss das eingestellte Gastbetriebssystem der VM abgeändert werden.

Wechseln Sie hierzu in die Einstellungen der virtuellen Maschine.

Unter dem Tab VM-Optionen -> Allgemeine Optionen die nachfolgenden Einstellungen setzen:
- Gastbetriebssystem: Linux
- Version des Gastbetriebssystems: Anderer Linux-Kernel 3.x oder höher (64-Bit)

Je nach eingesetzter VMware vSphere Version ebenfalls möglich: Anderes Linux-System (64-Bit)
Mit OK bestätigen und anschließend die VM nochmals starten.
Installation (Hyper-V)¶
Dieser Abschnitt beschreibt die Einbindung des Satelliten in einer Hyper-V Umgebung. Entpacken Sie zunächst die heruntergeladene ZIP-Datei an einem freien Ort.
Öffnen Sie im Anschluss bitte den Hyper-V Manager.

Wählen Sie bei der gewünschten Hyper-V Umgebung per Rechtsklick die Aktion Virtuellen Computer importieren... aus.
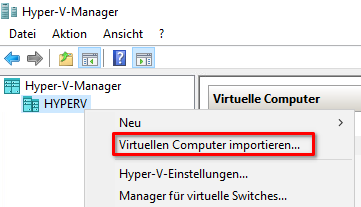
Die ggf. angezeigten Vorbemerkungen können mit Weiter bestätigt werden.
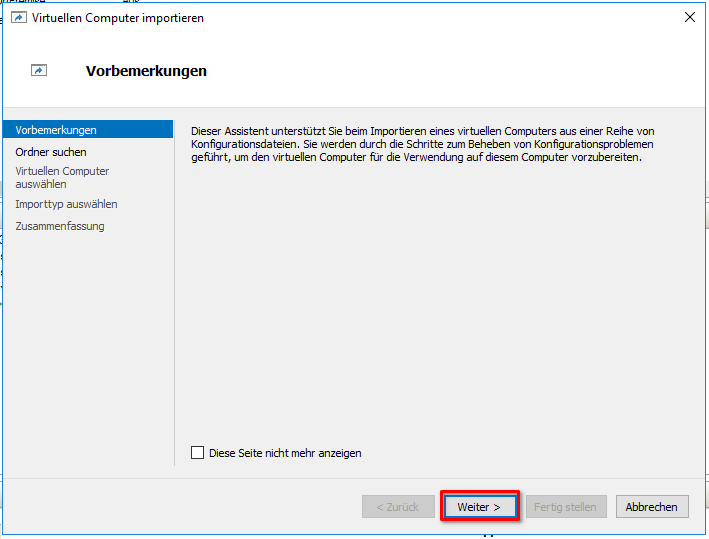
Im nächsten Schritt auf Durchsuchen klicken.
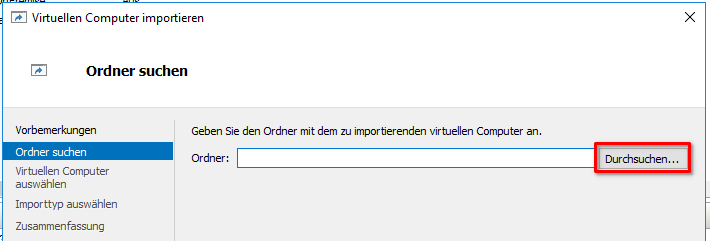
Wählen Sie hier den zuvor entpackten Order aus. Achten Sie darauf, dass der Ordner selektiert wird, der die beiden Unterordner Virtual Hard Disks und Virtual Machines behinhaltet.

Bestätigen Sie hier mit Ordner auswählen und Weiter. Den nachfolgenden Schritt zur Auswahl des zu importierenden Computers ebenfalls per Weiter bestätigen
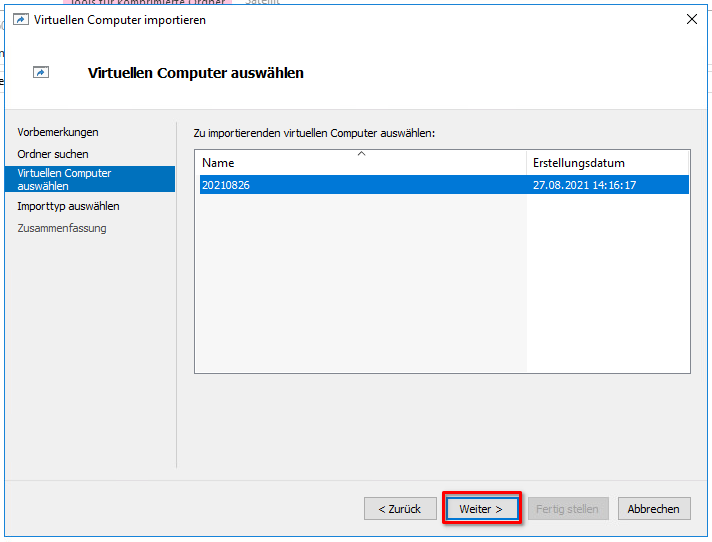
Beim Importtyp wählen Sie bitte die letzte Option Virtuellen Computer kopieren (neue eindeutige ID erstellen) aus und bestätigen wieder mit Weiter.

Im nachfolgenden Bereich Ziel auswählen wählen Sie den bei sich gewünschten Zielort für die Konfigurationsdateien der virtuellen Maschine aus und bestätigen erneut mit Weiter.

Nachfolgend wählen Sie bitte den zukünftigen Speicherort der Festplattendateien aus und bestätigen erneut mit Weiter.
Anforderungen
Während des Scans werden nahezu alle schreibintensiven Vorgänge des Satelliten In-Memory durchgeführt. Der Speicherort muss somit keine besonderen Performance Anforderungen erfüllen.
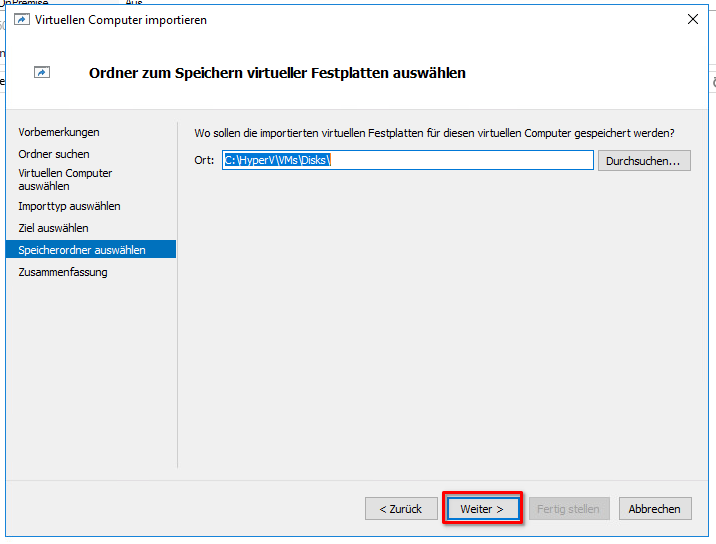
Im letzten Schritt können in der Zusammenfassung nochmals alle Einstellungen geprüft und ggf. korrigiert werden. Bestätigen Sie diesen Vorgang mit Fertig stellen.
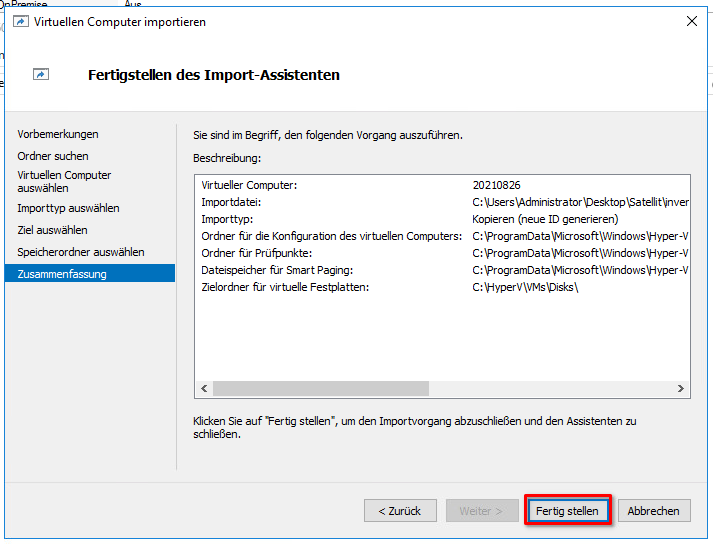
Nachdem die virtuelle Maschine erfolgreich importiert wurde, sollte diese noch mit einem eindeutigen Namen versehen werden. Klicken Sie hierzu per Rechtsklick auf die soeben importierte Maschine und wählen hier Unbenennen.
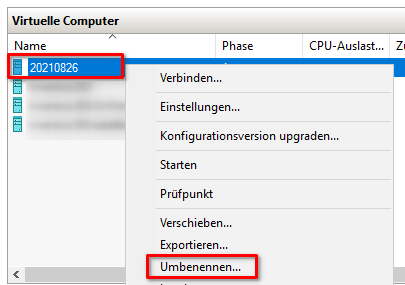
Im Anschluss kann die Maschine in der rechten Seitenleiste über den Button Starten eingeschaltet werden.
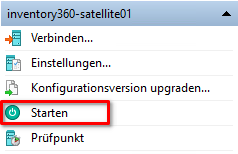
Grundkonfiguration¶
Die anschließende Grundkonfiguration (IP-Adresse, Proxy-Server, Verbindung zu Inventory360) ist über die Verwaltungskonsole des Satelliten möglich.
Verwaltungkonsole
Auf diese kann entweder direkt per Konsole oder per SSH / PuTTY zugegriffen werden.