Einstellungen
Um die Konfiguration eines bestehenden Satelliten einzusehen bzw. anzupassen klicken Sie beim Namen des Satelliten auf den blauen Bearbeiten Button.

Im neuen Dialog können nun die Einstellungen des Satelliten angepasst werden.
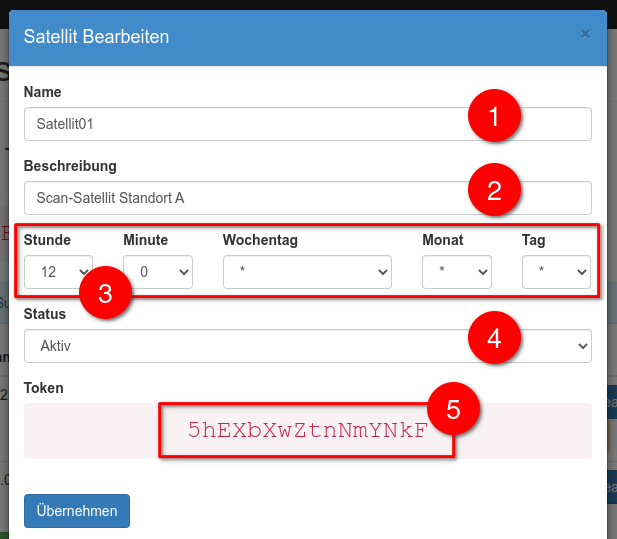
| Einstellung | Beschreibung |
|---|---|
| (1) Name | Interner Name des Satelliten |
| (2) Beschreibung | Beschreibung des Satelliten (z.B. Zweck, Standort) |
| (3) Zeitplan | Planung des automatischen Scan-Laufs |
| (4) Status | Satellit aktivieren / deaktivieren |
| (5) Token | Token / Zugangscode |
Zum Übernehmen der Einstellungen auf den blauen Übernehmen Button klicken.
Subnetze¶
Die Subnetze eines Discovery Satelliten definierten die Netzwerkbereiche, die nach neuen oder geänderten Geräten durchsucht werden sollen.

- Um neue Subnetzbereiche hinzuzufügen klicken Sie auf den grünen Hinzufügen Button
- Um einen bestehenden Subnetzbereich zu bearbeiten klicken Sie auf den blauen Bearbeiten Button.

| Einstellung | Beschreibung |
|---|---|
| (1) Name | Interner Name des Subnetzes |
| (2) Beschreibung | Beschreibung des Subnetzes (z.B. Standort, Inhalt) |
| (3) IP Adresse | Netzwerkadresse des zu scannenden Subnetzbereichs |
| (4) Netzwerkmaske | Netzwerkmaske des zu scannenden Subnetzbereichs |
| (5) Status | Aktivierung / Deaktivierung des Subnetzes in Scans |
Einzelne IP scannen
Um eine einzelne IP Adresse (z.B. 192.168.1.115) zu scannen, fügen Sie ein Subnetz mit der Netzwerkmaske 255.255.255.255 hinzu.
Zugangsdaten¶
Wichtig
Zugangsdaten können erst eingetragen werden, wenn der Satellit erfolgreich mit Inventory360 verbunden wurde. Ist der Satellit noch nicht erfolgreich verbunden, können noch keine Zugangsdaten hinterlegt werden:

Folgen Sie in diesem Fall bitte zunächst dem Schritt Verbindungsaufbau.
Beachten Sie bei der Anlage von Zugangsdaten bitte auch die Anforderungen an die Client-Einstellungen.
Erweiterte Einstellungen¶
Der Zugriff auf die erweiterten Einstellungen ist im Konfigurationsdialog des Satelliten unter dem Tab Erweitert möglich.

- (1) Cron: Nutzung eines abweichenden Scan-Rhythmus auf der Basis von Cron.
- (2) Zeit mit Inventory360 synchronisieren: Die Uhrzeit des Satelliten wird von der Inventory360 Instanz synchronisiert (empfohlen). Für die Nutzung eines lokalen NTP-Servers oder der lokalen Systemzeit muss diese Option deaktiviert werden.
Zugriff auf Konsole¶
Der Discovery Satellit bietet eine Verwaltungskonsole, welche per VM Konsole aufgerufen werden kann. Öffnen Sie hierzu die Verwaltungsoberfläche Ihrer Virtualisierungslösung.

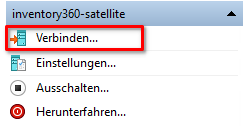
Die Anmeldung erfolgt hierbei mit dem Benutzer system und dem zugehörigen Kennwort.
Zugriff per SSH¶
Die Verwaltungskonsole des Discovery Satelliten ist auch per SSH über eine Netzwerkverbindung erreichbar. Für die Nutzung ist ein SSH-Client wie z.B. PuTTY (Windows) erforderlich.
Nutzen Sie hierzu die IP-Adresse des Satelliten (1) mit Port 22 (2) und gehen im Anschluss auf Open (3).
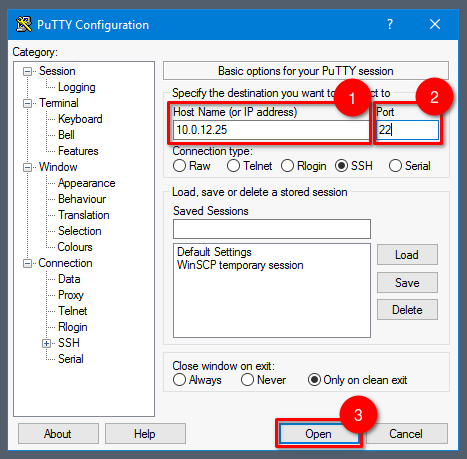
Die Anmeldung erfolgt mit dem Benutzer system.
Verwaltungskonsole¶
Die Verwaltungskonsole des Discovery Satelliten bietet grundlegende Einstellungen der Systemkonfiguration des Satelliten, die nicht über den Adminbereich der Inventory360 Oberfläche konfiguriert werden können.
Standard-Login
- Benutzername:
system - Passwort:
system
Kennwort
Bitte ändern Sie das Kennwort direkt bei der Ersteinrichtung und dokumentieren Sie dieses an einer sicheren Stelle.
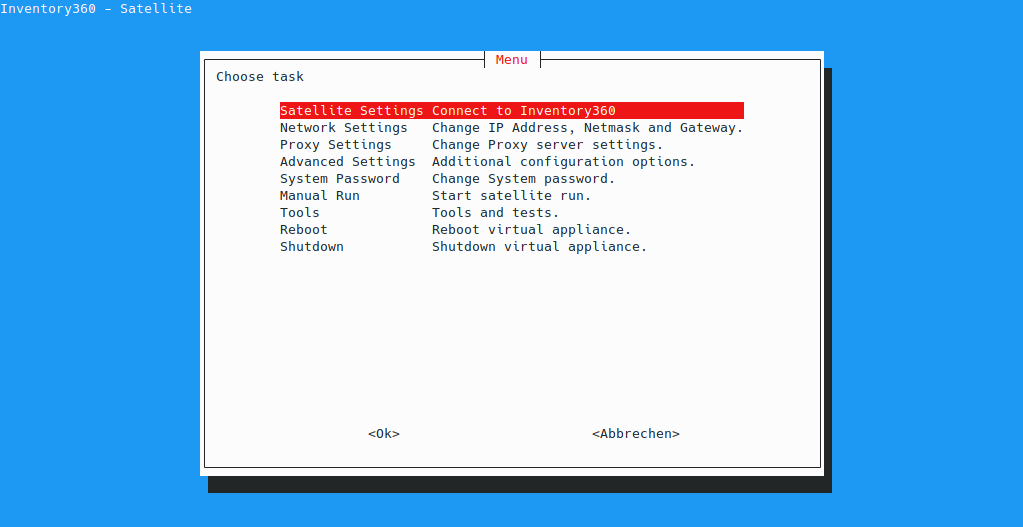
Passwort ändern¶
Navigieren Sie in der Verwaltungskonsole auf den Punkt System Password.

Im Anschluss muss das neue Kennwort eingegeben und mit OK bestätigt werden. Im Folgenden Schritt muss dieses nochmals bestätigt werden.
Tipp
Bitte achten Sie auf ein möglichst sicheres Kennwort (min. 12 Stellen, keine Zahlenfolgen oder Wörterbucheinträge). Vorzugszweise beinhaltet dieses ebenso Sonderzeichen zur Steigerung der Sicherheit.
Netzwerk¶
Im Auslieferungszustand bezieht der Discovery Satellit seine IP Adresse über DHCP. Die Netzwerkkonfiguration kann ebenfalls in der Verwaltungskonsole über den Punkt Network Settings durchgeführt werden.

Um die Konfiguration zu ändern wählen Sie Ja aus und bestätigen mit Enter.
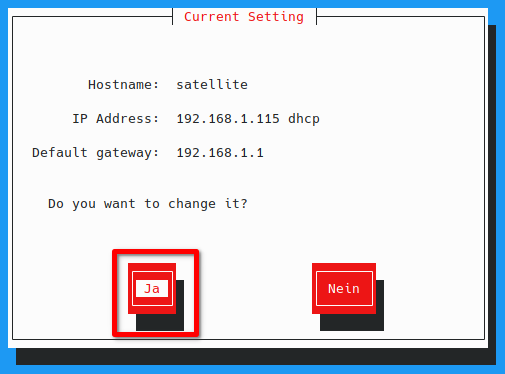
Für eine statische Konfiguration wählen Sie den Eintrag Static per Leertaste aus. Anschließend per Tab-Taste auf OK wechseln und mit Enter bestätigen.
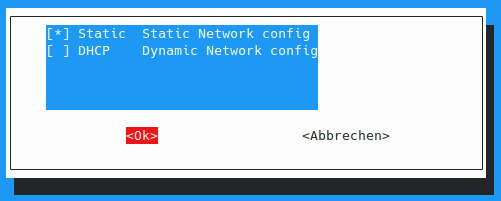
In den nächsten Schritten werden nacheinander die folgenden Einstellungsparameter abgefragt, welche jeweils mit OK bestätigt werden müssen.
- Netzwerk Maske
- Gateway
- DNS (nur primären DNS eintragen)
- Domain Name
Im Anschluss werden die Änderungen nochmals zur Übersicht dargestellt und können per Ja bestätigt werden.
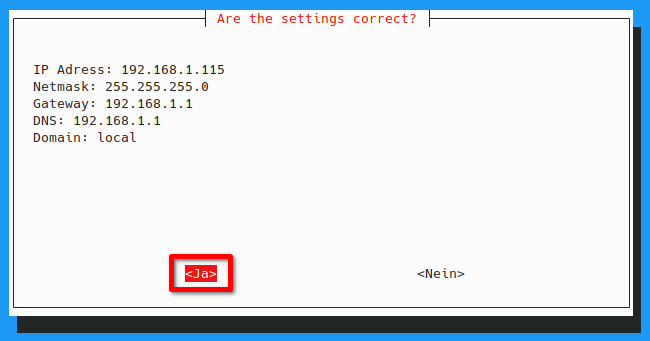
Sobald die Konfiguration erfolgreich gespeichert wurde, erscheint die nachfolgende Meldung.
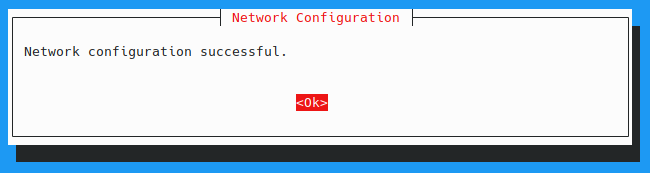
Neustart erforderlich
Nach der Konfigurationsänderung ist ein Neustart der virtuellen Maschine notwendig. Wählen Sie hierzu im Hauptmenü den Eintrag Reboot aus.
NTP Server¶
Wichtig
Die Uhrzeit des Satelliten sollte korrekt eingestellt sein. Andernfalls kann es zu Problemen mit den automatischen Scans kommen.
Der Satellit bezieht seine Systemuhrzeit in der Regel entweder über einen NTP-Server, der per DHCP übergeben wurde oder über die "Hardware"-Uhr der virtuellen Maschine.
Zur manuellen Konfiguration eines NTP-Servers wechseln Sie im Hauptmenü in den Punkt Advanced Settings.
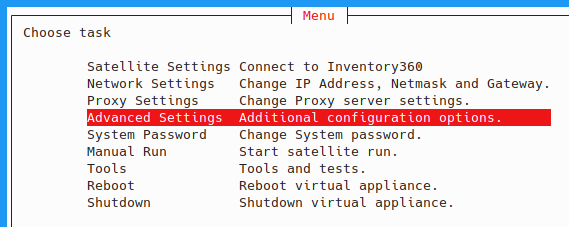
Im nächsten Schritt wird der Eintrag NTP Timeserver ausgewählt.
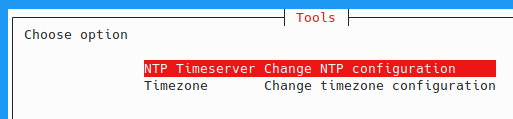
Aktivieren Sie hier die Synchronisation mit einem Zeitserver über den Button Ja.

Geben Sie nun die IP Adresse oder den DNS-Namen des primären NTP-Zeitservers ein und bestätigen mit OK.
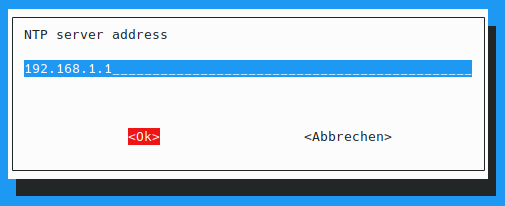
Nach der erfolgreichen Speicherung der Einstellungen wird eine Bestätigungsmeldung angezeigt.
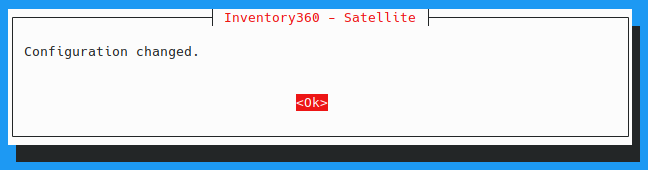
Neustart erforderlich
Nach der Konfigurationsänderung ist ein Neustart der virtuellen Maschine notwendig. Wählen Sie hierzu im Hauptmenü den Eintrag Reboot aus.
Proxy Server¶
Kann die Kommunikation mit Inventory360 nur über einen Proxy-Server hinweg erfolgen, muss dieser im Satellit konfiguriert werden.

Geben Sie im nächsten Schritt die Verbindungs-URL Ihres Proxy-Servers bestehend aus IP-Adresse und Port ein. Bestätigen Sie dies im Anschluss mit OK.
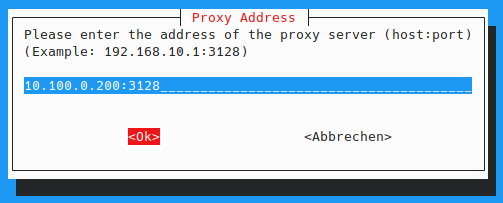
Authentifizierung
Erfordert der Proxy-Server eine Authentifizierung, kann die Verbindungs-URL wie folgt erweitert werden:
user:password@10.100.0.200:3128
Bitte beachten Sie hierbei, dass bestimmte Sonderzeichen wie folgt eingegeben werden müssen:
@->%40#->%23?->%3F!->%21
Um den Proxy-Server wieder zu entfernen genügt es die Verbindungs-URL leer zu lassen.
Neustart erforderlich
Nach der Konfigurationsänderung ist ein Neustart der virtuellen Maschine notwendig. Wählen Sie hierzu im Hauptmenü den Eintrag Reboot aus.
Verbindungsaufbau¶
Um den Discovery Satellit mit Inventory360 zu verbinden wählen Sie im Hauptmenü der Verwaltungskonsole die Option Satellite Settings aus.
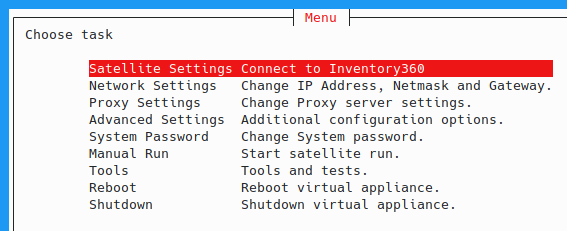
Im Dialog Inventory360 Hostname geben Sie nun den Domainnamen Ihrer Inventory360 Instanz ein (ohne https://).
Beispielsweise: demo99.enteksystems.de
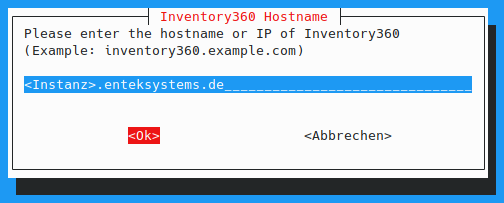
Im darauffolgenden Dialog wird der eindeutige Token / Zugangscode abgefragt, der bei der Konfiguration des Satelliten im Webinterface von Inventory360 angezeigt bzw. weiter oben kopiert wurde.
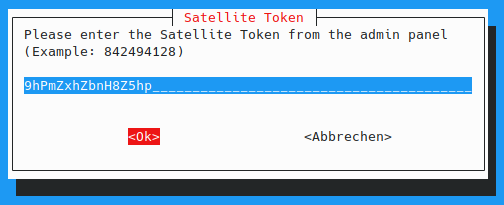
Wenn alle Daten richtig eingegeben und geprüft wurden, erscheint die nachfolgende Erfolgsmeldung.

Nach dem erfolgreichen Verbindungsaufbau können Sie sich wieder zur Einrichtung des Satelliten in der Inventory360 Oberfläche begeben. Dort sollte der Satellit zeitgleich mit einem grünen Haken versehen sein.
